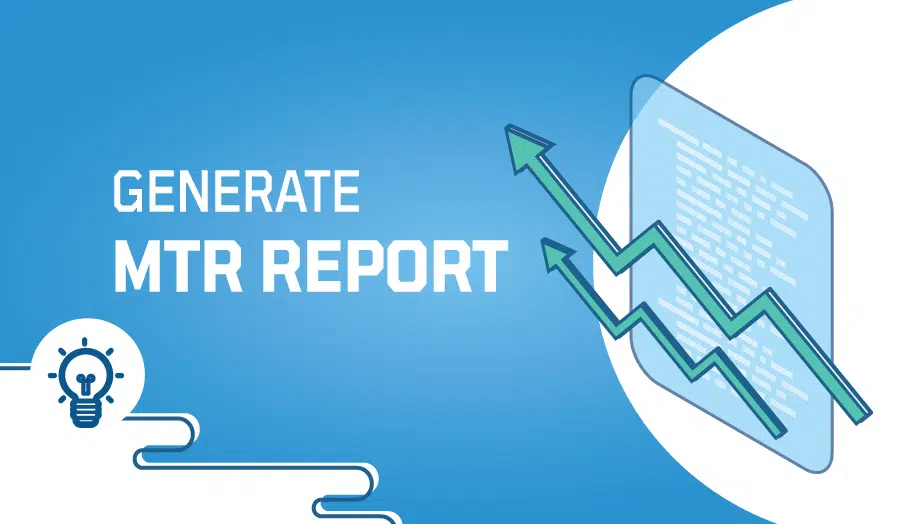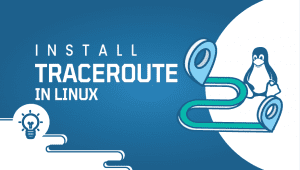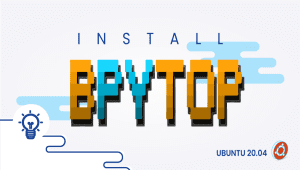How to Generate an MTR Report
A mtr is the result of both a ping and a traceroute. This tool provides network diagnostics by sending continuous packets that demonstrate the ping time per hop. In addition, it displays network problems along the entire route of the network packets.
We will explain how to generate MTR reports in this tutorial.
1. Log on to your server,
2. Execute the MTR command
mtr -rw [destination_host]
Replace “destination host” with the domain or IP address you wish to test the connectivity with. By default, an MTR report sends 10 packets.
A command and output example follows. This is the Google DNS IP(8.8.4.4) we used as the destination host. To replace it with a real destination host, use the one you intend to investigate.
mtr -rw 8.8.4.4
That’s it!
Modify your host’s file in Linux, Windows, and Mac
Our goal in writing this article is to give you an idea about how to generate an MTR report and we hope this article has given you a better understanding.
MTR stands for My Traceroute, and it is a network diagnostic tool that combines the functionality of traceroute and ping. It provides a detailed report on the performance and network path between your computer and a specific destination.
Generating an MTR report can help you to identify network issues such as packet loss, high latency, and routing problems. It can also provide valuable data for troubleshooting and optimizing network performance.
You can generate an MTR report by following these steps:
Install MTR on your computer: MTR is available for most Linux distributions, and it can also be installed on Windows and macOS. You can install MTR using your distribution’s package manager or by downloading it from the official website.
Open the command prompt or terminal: On Linux and macOS, you can open the terminal by pressing Ctrl+Alt+T. On Windows, you can open the command prompt by pressing Win+R, typing “cmd”, and pressing Enter.
Run the MTR command:
phpmtr <destination>Replace <destination> with the IP address or domain name that you want to test. For example:
mtr google.comLet the MTR test run: The MTR test will run for a few minutes, during which time it will send packets to the destination and record the network performance.
Save the MTR report: Once the MTR test is complete, you can save the report to a file by adding the “-r” flag to the command:
phpmtr -r <destination> > mtr_report.txtThis will save the MTR report to a text file named “mtr_report.txt” in the current directory.
You can use the MTR report to identify network issues and troubleshoot problems with your network connection. The report will provide detailed information on packet loss, latency, and routing issues, which can help you to diagnose and resolve problems. You can also share the report with your network administrator or internet service provider to help them identify and resolve issues on their end.