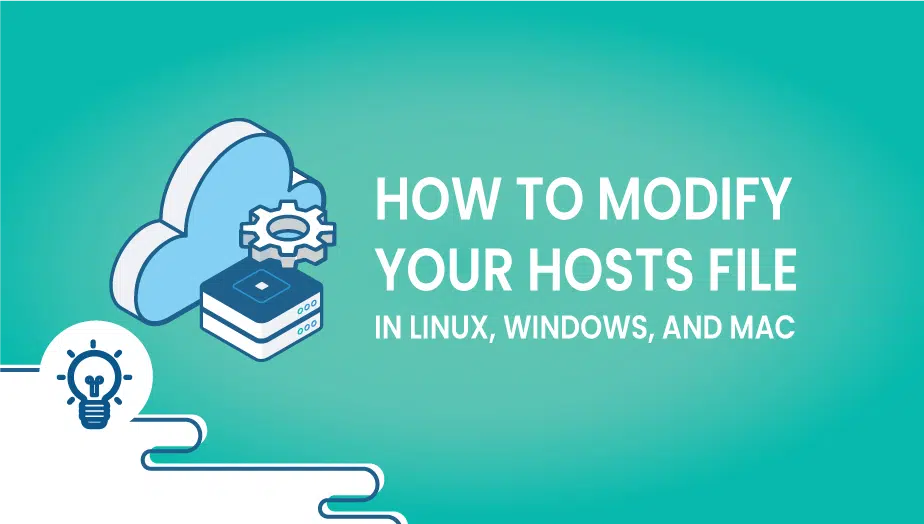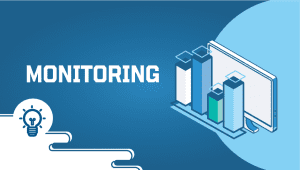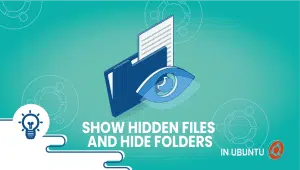In this tutorial, we will show you Modify your host’s file in Linux, Windows, and Mac.
When we access a website or any online service, our device requests a DNS (Domain Name System) server to resolve the domain name into an IP address. But sometimes, we may want to bypass DNS and directly access a website using its IP address. This is where modifying the host’s file comes into play. In this article, we will pursue the history of the host’s file, its usage in Linux, Windows, and Mac, and the advantages and disadvantages of modifying it.
Story and History:
The host file is plain text that maps IP addresses to hostnames. It was first used in the ARPANET era, a precursor to the modern internet. The ARPANET was a research project funded by the US Department of Defense, and it connected various research centers and universities. The host file was used to map hostnames to IP addresses on each network computer, which helped resolve the hostnames without relying on a centralized DNS server.
The DNS system was introduced as the internet grew, which provided a more scalable and distributed way of resolving hostnames. However, the host file still exists on modern operating systems and is used for various purposes. For example, it is used by developers to test websites by mapping a domain name to a local IP address or by security professionals to block malicious websites by mapping them to a non-existent IP address.
Linux
To modify your host file in Linux, first, login as root user and edit /etc/hosts by running this command:nano /etc/hostsEnter your domain, user, and password, and make changes.
To save it, Press Ctrl+X and answer with Y.
Advantages of modifying the host’s file in Linux:
- Faster DNS resolution: By mapping a domain name to an IP address in the host’s file, you can bypass the DNS lookup process and directly access the website, resulting in faster page loading times.
- Testing: Developers can use the host’s file to test their websites by mapping a domain name to a local IP address.
- Security: Security professionals can use the host’s file to block access to known malicious websites by mapping them to a non-existent IP address.
Disadvantages of modifying the host’s file in Linux:
- Limited scalability: The host’s file is limited, as it can only map a limited number of domain names to IP addresses.
- Potential errors: Modifying the host’s file can lead to errors if the file is not edited correctly, which can cause issues with DNS resolution.
Windows
To modify your host’s file in Windows, press Start and search for Notepad software. After founding, open this software by Run as administrator.
From notepad, open the c:\Windows\System32\Drivers\etc\hosts file and make changes.
To save it, Press File and Save.
Advantages of modifying the host’s file in Windows:
- Faster DNS resolution: By mapping a domain name to an IP address in the host’s file, you can bypass the DNS lookup process and directly access the website, resulting in faster page loading times.
- Testing: Developers can use the host’s file to test their websites by mapping a domain name to a local IP address.
- Security: Security professionals can use the host’s file to block access to known malicious websites by mapping them to a non-existent IP address.
Disadvantages of modifying the host’s file in Windows:
- Limited scalability: The host’s file is limited, as it can only map a limited number of domain names to IP addresses.
- Compatibility issues: Modifying the host’s file can cause compatibility issues with specific applications, as some applications rely on DNS resolution to function correctly.
Mac OS X 10.6
To modify your host’s file on Mac, open Terminal and type this command to open the host’s file.sudo nano /private/etc/hostsWhen prompt, type domain, user, and password.
Edit the thehost’ss file and save changes by pressing CTRL+X. When prompted, answer Y.
To get effect run:dscacheutil -flushcache
Advantages of modifying the host’s file in Mac:
- Faster DNS resolution: By mapping a domain name to an IP address in the host’s file, you can bypass the DNS lookup process and directly access the website, resulting in faster page loading times.
- Testing: Developers can use the host’s file to test their websites by mapping a domain name to a local IP address.
- Security: Security professionals can use the host’s file to block access to known malicious websites by mapping them to a non-existent IP address.
Disadvantages of modifying the host’s file on Mac:
- Limited scalability: The host’s file is limited, as it can only map a limited number of domain names to IP addresses.
- Compatibility issues: Modifying the host’s file can cause compatibility issues with specific applications, as some applications rely on DNS resolution to function correctly.
Conclusion:
In conclusion, a host file is helpful in bypassing DNS resolution and mapping domain names to IP addresses. It has been used since the ARPANET era and continues to be used today for various purposes, such as testing websites and blocking access to malicious websites. However, modifying the host’s file can also have disadvantages, such as limited scalability and potential compatibility issues. As with any system modification, it is essential to proceed with caution and only to make changes if necessary and if you fully understand the potential consequences.
You have successfully modified your host’s file in Linux, Windows, and Mac.
Enjoy!
A hosts file is a plain text file that maps hostnames to IP addresses. It is used by the operating system to resolve domain names to IP addresses when the computer is not connected to the internet or when the DNS server is not available.
You may want to modify your host’s file to block access to certain websites, redirect a domain name to a different IP address, or to test a website on a different server.
You can modify your hosts file in Linux by following these steps:
Open the terminal: You can open the terminal by pressing Ctrl+Alt+T.
Edit the hosts file: Type the following command to edit the hosts file:
bashsudo nano /etc/hostsThis will open the hosts file in the Nano editor.
Add or edit entries in the hosts file: Add new entries to the bottom of the file, using the format:
php<IP Address> <Hostname>For example, to block access to example.com, you can add the following line:
127.0.0.1 example.comSave the hosts file: Press Ctrl+X to exit Nano and save the changes.
You can modify your hosts file in Windows by following these steps:
Open Notepad as an administrator: Right-click on the Notepad icon and select “Run as administrator”.
Open the hosts file: Click File > Open, and navigate to the hosts file at:
makefileC:\Windows\System32\drivers\etc\hostsAdd or edit entries in the hosts file: Add new entries to the bottom of the file, using the format:
php<IP Address> <Hostname>For example, to block access to example.com, you can add the following line:
127.0.0.1 example.comSave the hosts file: Click File > Save to save the changes.
You can modify your hosts file in Mac by following these steps:
Open the Terminal: You can open the Terminal by pressing Command+Space, typing “Terminal”, and pressing Enter.
Edit the hosts file: Type the following command to edit the hosts file:
bashsudo nano /etc/hostsThis will open the hosts file in the Nano editor.
Add or edit entries in the hosts file: Add new entries to the bottom of the file, using the format:
php<IP Address> <Hostname>For example, to block access to example.com, you can add the following line:
127.0.0.1 example.comSave the hosts file: Press Ctrl+X to exit Nano and save the changes.