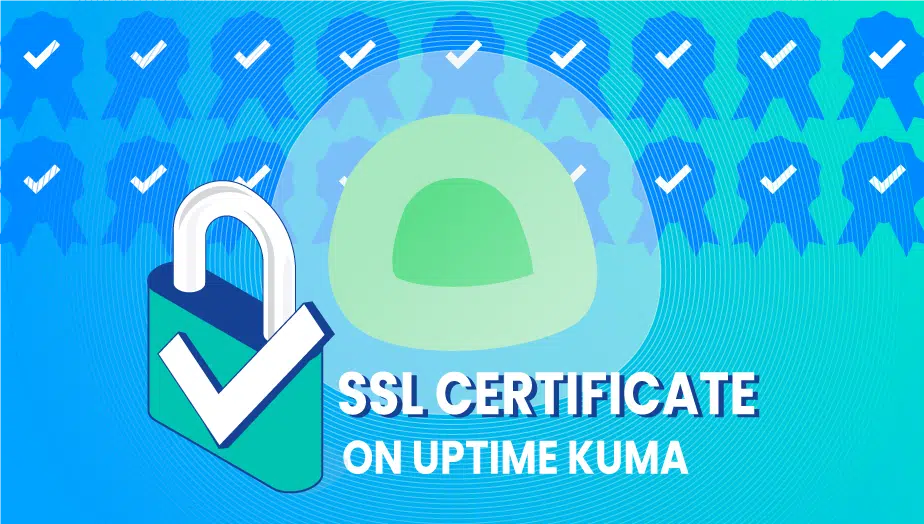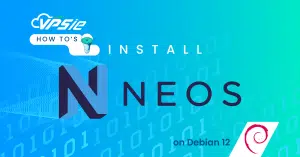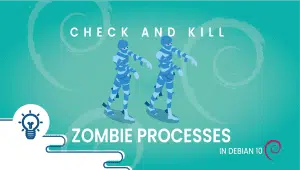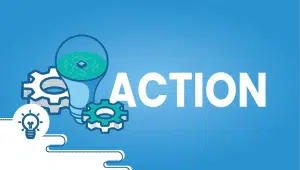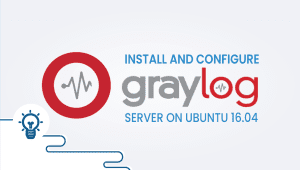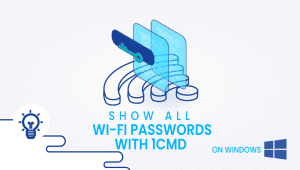SSL Certificate installation on Uptime Kuma
Kuma is a lightweight monitoring tool that can be used to monitor various aspects of your environment. It can send ICMP (ping) requests
or check the accessibility of websites, and can also monitor open TCP ports. Unlike many other monitoring tools, Kuma is self-hosted,
meaning that you install and run it on your own servers rather than using a cloud-based service. It is similar to the self-hosted monitoring tool “Uptime Robot.
In this article, we only cover the installation of an SSL certificates on uptime kuma server for Ubuntu 22.04 LTS. For more information, see our article How to install uptime kuma on Ubuntu 22.04 LTS.
Once you have completed the Uptime Kuma installation on Ubuntu 22.04, follow the steps in this article to set up the SSL certificate on your Uptime Kuma server.
Step 1: Setup a Proxy server
On your local system where Uptime Kuma has been installed allows you to access the web interface through any browser. Use the server IP address and port 3001, since Kuma uses this port by default.
Let’s get started with setting up the proxy server.
Apache :
sudo apt install apache2Enable required modules:
sudo a2enmod ssl proxy proxy_ajp proxy_wstunnel proxy_http rewrite deflate headers proxy_balancer proxy_connect proxy_html
Restart apache:
sudo systemctl restart apache2
Create a configuration file for Kuma:
sudo nano /etc/apache2/sites-available/kuma.conf
Paste the following lines:
Be sure to replace sub.domain.com with the domain you intend to use.
<VirtualHost *:80>
ServerName sub.domain.com
ProxyPass / http://localhost:3001/
RewriteEngine on
RewriteCond %{HTTP:Upgrade} websocket [NC]
RewriteCond %{HTTP:Connection} upgrade [NC]
RewriteRule ^/?(.*) "ws://localhost:3001/$1" [P,L]
</VirtualHost>
Disable default Apache configuration:
sudo a2dissite 000-default.conf
Enable the one you created for Kuma:
sudo a2ensite kuma.conf
sudo systemctl reload apache2
Step 2: Let’s Encrypt SSL certificate
You can automatically generate the SSL certificate for the domain used for Uptime Kuma running on Ubuntu 22.04 with Let’s Encrypt free of cost if you are not using a third-party SSL provider or DNS manager.
Install Certbot:
sudo apt install certbot
sudo apt install python3-certbot-apache
sudo certbot --apache -d your-domain-name.comFAQ
Uptime Kuma is a monitoring solution that helps users monitor uptime, SSL certificates, and other metrics on their websites, APIs, and servers.
Installing an SSL certificate on Uptime Kuma is important because it helps secure communication between Uptime Kuma and the monitored websites, thereby protecting website data from potential security breaches.
To install an SSL certificate on Uptime Kuma, follow these steps:
- Obtain a trusted SSL certificate from a certificate authority.
- Copy the SSL certificate and private key to the Uptime Kuma server.
- Update the
.envfile in the Uptime Kuma directory with the path to the SSL certificate and private key. - Restart the Uptime Kuma service.
You can use an SSL checker tool to verify if the SSL certificate is installed correctly on Uptime Kuma. Simply enter the URL of your Uptime Kuma instance and check if the SSL certificate is valid and issued by a trusted certificate authority.
Yes, you can use a self-signed SSL certificate on Uptime Kuma. However, it is recommended to use a trusted SSL certificate from a certificate authority to avoid potential security warnings.
If you encounter any issues during the SSL certificate installation process on Uptime Kuma, make sure to double-check the file paths and restart the Uptime Kuma service. If the issue persists, check the Uptime Kuma logs for any errors or seek support from the Uptime Kuma community.