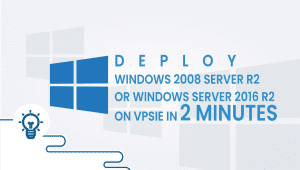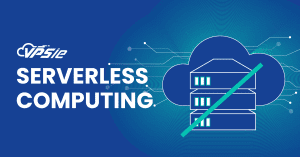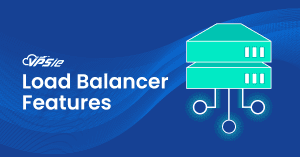Introduction
Jitsi is a collection of free and open-source multiplatform voice (VoIP), videoconferencing, and instant messaging applications for the web platform, Windows, Linux, macOS, iOS, and Android. The Jitsi project began with the Jitsi Desktop (previously known as SIP Communicator). With the growth of WebRTC, the project team focus shifted to the Jitsi Video bridge for allowing web-based multi-party video calling. Later the team added Jitsi Meet, a full video-conferencing application that includes web, Android, and iOS clients. Jitsi also operates meet.jit.si, a version of Jitsi Meet hosted by Jitsi for free community use. Other projects include Jigasi, lib-jitsi-meet, Jidesha, and Jitsi.
This tutorial explains to you on How to install Jitsi Meet on Ubuntu 18.04 LTS server instance.
Step 1: Setup a swap partition
For a machine with 2GB of memory, it’s recommended to setup a 2GB (2048M) swap partition in order to improve system performance.
sudo dd if=/dev/zero of=/swapfile count=2048 bs=1M
sudo chmod 600 /swapfile
sudo mkswap /swapfile
sudo swapon /swapfile
echo '/swapfile none swap sw 0 0' | sudo tee -a /etc/fstab
free -m
Step 2: Setup the machine’s hostname and fully qualified domain name (FQDN)
You need to properly setup a hostname and an FQDN for the machine before you can enable HTTPS security by deploying a Let’s Encrypt HTTPS certificate.
The following commands will setup a hostname, jitsimeet, and an FQDN, jitsimeet.example.com, for the machine:
sudo hostnamectl set-hostname jitsimeet
sudo sed -i 's/^127.0.1.1.*$/127.0.1.1 jitsimeet.example.com jitsimeet/g' /etc/hosts
Confirm the results:
hostname
hostname -f
Step 3: Tweak firewall rules for running Jitsi Meet
As required by Jitsi Meet, you need to allow OpenSSH, HTTP, and HTTPS traffic, along with inbound UDP traffic on port 10000 through port 20000:
sudo ufw allow OpenSSH
sudo ufw allow http
sudo ufw allow https
sudo ufw allow in 10000:20000/udp
sudo ufw enable
Step 4: Update the system
For security and performance purposes, its necessary to update the Ubuntu 18.04 LTS system to the latest status:
sudo apt update
sudo apt upgrade -y && sudo shutdown -r now
During the upgrade, you may be informed that the currently installed version of the grub configuration file has been locally modified. Since we are actually not responsible for the modification, use the UP arrow to highlight the install the package maintainer’s version option, and then press ENTER.
After the system reboot, log back in as the same sudo user to move on.
Step 5: Install OpenJDK Java Runtime Environment (JRE) 8
Jitsi Meet requires Java Runtime Environment. Install OpenJDK JRE 8:
sudo apt install -y openjdk-8-jre-headless
Having OpenJDK JRE 8 installed, use the following command to verify the result:
java -version
The output will be similar to the following:
openjdk version "1.8.0_171"
OpenJDK Runtime Environment (build 1.8.0_171-8u171-b11-0ubuntu0.18.04.1-b11)
OpenJDK 64-Bit Server VM (build 25.171-b11, mixed mode)
In addition, you can set up the JAVA_HOME environment variable as follows:
echo "JAVA_HOME=$(readlink -f /usr/bin/java | sed "s:bin/java::")" | sudo tee -a /etc/profile
source /etc/profile
Step 6: Install the Nginx webserver
In order to better serve Jitsi Meet, you can install an Nginx web server before actually installing Jitsi Meet:
sudo apt install -y nginx
sudo systemctl start nginx.service
sudo systemctl enable nginx.service
Having Nginx installed, you don’t need to manually configure it because the Jitsi Meet installer will deal with this job for you later.
Note: If Nginx or Apache is not in place, the Jitsi Meet installer will automatically install Jetty along with the Jitsi Meet program.
Step 7: Install Jitsi Meet
On a modern Ubuntu or Debian system, you can easily install Jitsi Meet using the official Jitsi deb repo.
First setup the Jitsi repository on your system:
cd
wget -qO - https://download.jitsi.org/jitsi-key.gpg.key | sudo apt-key add -
sudo sh -c "echo 'deb https://download.jitsi.org stable/' > /etc/apt/sources.list.d/jitsi-stable.list"
sudo apt update -y
Then install the full suite of Jitsi Meet:
sudo apt install -y jitsi-meet
During the installation, when you are asked to provide the hostname of the current installation, type in the FQDN jitsimeet.example.com you setup earlier and then press ENTER.
When you are asked about the SSL certificate, highlight the Generate a new self-signed certificate (You will later get a chance to obtain a Let’s Encrypt certificate) option and then press ENTER.
Having Jitsi Meet successfully installed, use the following script to apply for a Let’s Encrypt SSL certificate:
sudo /usr/share/jitsi-meet/scripts/install-letsencrypt-cert.sh
During the process, input your email
[email protected] as prompted and then press ENTER. This script will automatically handle any tasks related to the Let’s Encrypt SSL certificate.
Finally, point your favorite web browser to http://jitsimeet.example.com or https://jitsimeet.example.com to access your Jitsi Meet Video conferencing service. Feel free to explore the interface. Clicking the GO button will immediately create a Video conferencing channel for you.
Tips and tricks
You have successfully learned how to install Jitsi Meet on Ubuntu 18.04. If you want to learn more about Jitsi Meet checkout these documentations
https://jitsi.github.io/handbook/docs/introhttps://wiki.centos.org/HowTos/SELinux
If you want a server with Ubuntu 18.04 operating system, get started now with VPSie and get one month for free.
This tutorial is to help you based on this original tutorial https://www.vultr.com/docs/how-to-install-jitsi-meet-on-ubuntu-18-04-lts please use our tutorial for notes and tips.