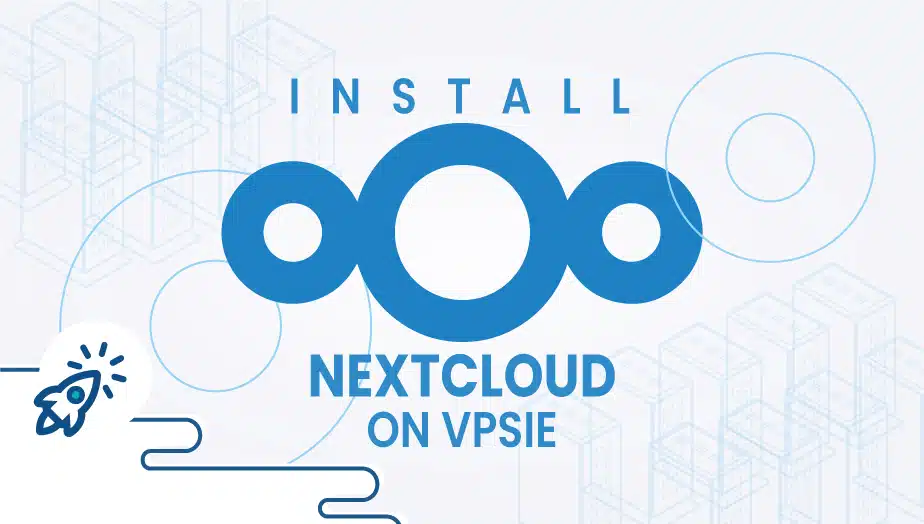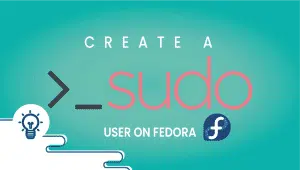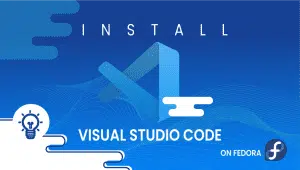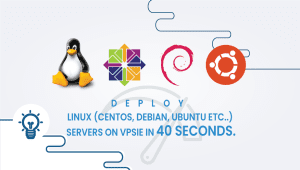Install NextCloud One Click Deploy
Combined with secure file management, Nextcloud is a robust cloud storage solution for companies. Among its features are document editing, teleconferencing, mail, and calendar management. The Nextcloud server protects your data and gives you access to it via desktops, laptops, and mobile devices. Furthermore, Nextcloud lets you access, sync, and share your existing data on that FTP drive, a Dropbox, or a NAS.
In this section, we’ll explain how to set up NextCloud in one click on the VPSie platform.
It is necessary to register for VPSie in order to use it. Registering for a free account is available via the following link . After funding your account, click the Add a New VPSie button.
Let’s begin by going through each step:
Step 1: Select Nextcloud from Marketplace
In order to set up, you must visit the Marketplace and select Nextcloud for your server.
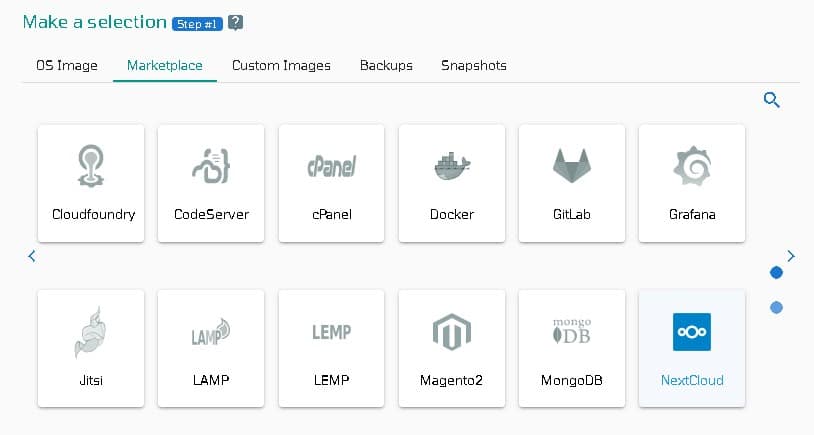
Step 2: Select VPSie DataCenter
Make sure your data center is close to your customers. Data centers should be located close to where your clients are rather than at your own location. In the case of Europeans with clients in the United States, U.S.A. locations must be selected.
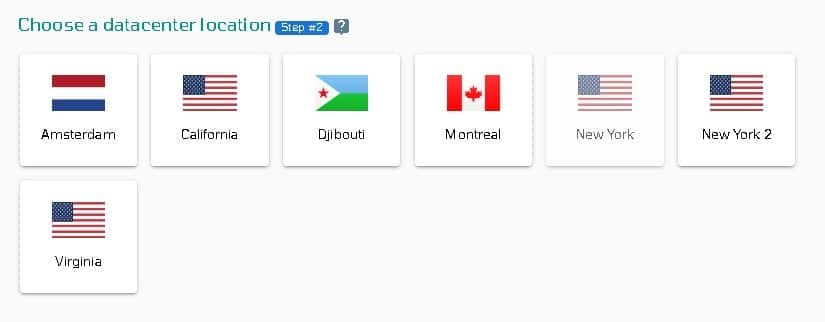
Step 3: Choose your plan category
Choose a plan category and the options within it to determine the best plan for your business.
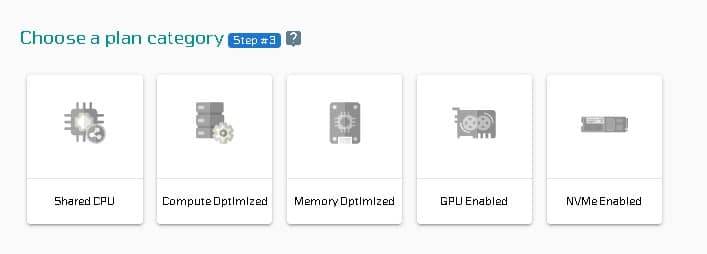
Step 4: Configure your Nextcloud server’s network and security
We recommend you select public IPv4 when selecting an IP address. VPSie provides you with the option of selecting private from the default Virtual Private Cloud(VPC) or creating your own VPC and assigning an private IP from it.
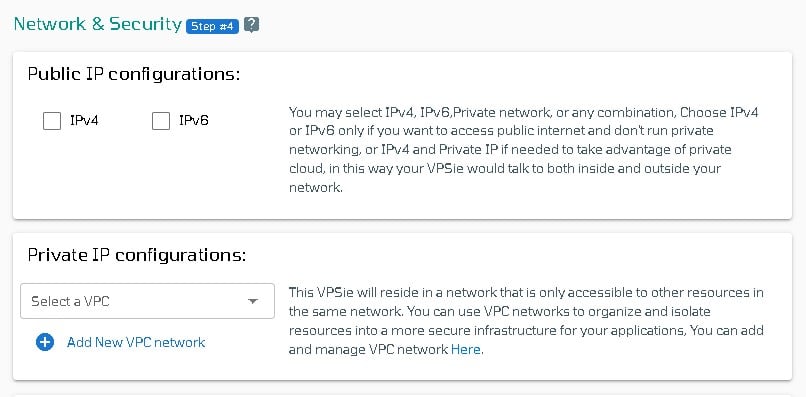
The SSH key and StartUp Script can be added here, as well as new ones that you can create. Note that this step is optional. If you don’t need it, you can skip it.
By selecting from the drop-down, you can add storage to your server in the same way, selecting the storage type and entering the storage size as needed
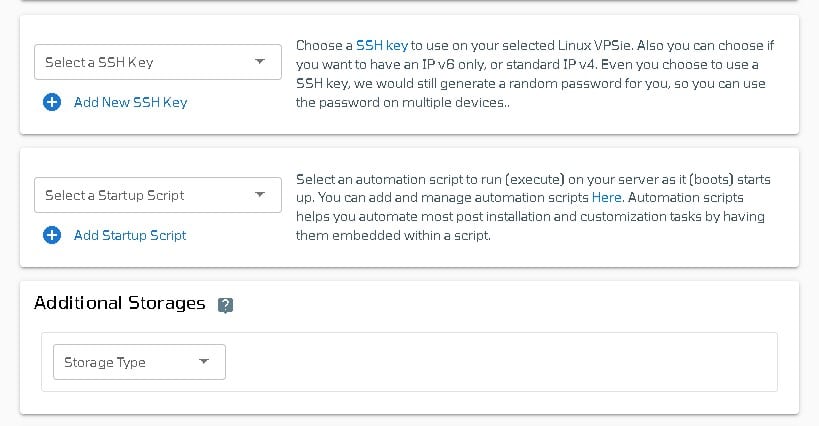
You can edit your hostname on the Hostname tab. By default, VPSie generates one automatically.
You will be given an automatically generated password by VPSie by default. By clicking on the password configure tab and selecting the custom option, you can change your password and add your own.
Create a note and tags for your Nextcloud server. It is highly recommended that you enable automatic backup.
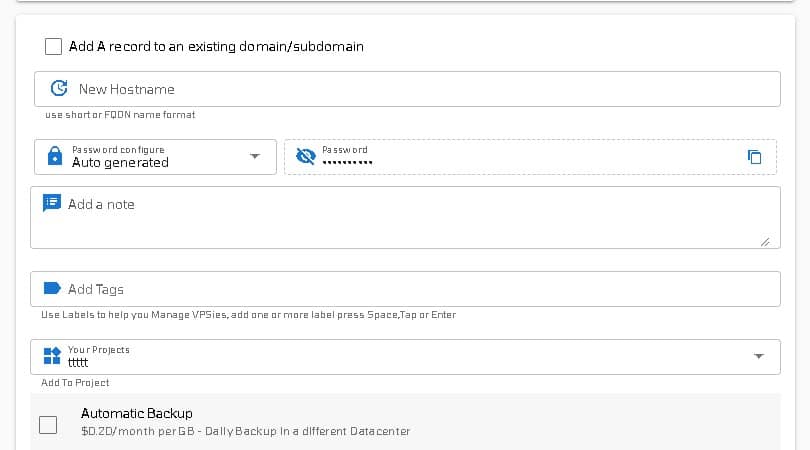
We are offering a very handy feature that allows you to create multiple Nextcloud servers with the same configuration that we created now. Make use of it if necessary. Lastly, click on the Add VPSie button to create your Nextcloud server.

It will take no more than a minute for your Nextcloud server to be operational. You will receive an email with all details regarding the database and server login credentials.
Step 5: Install Nextcloud via a browser
open your favorite browser and browse your server’s IP http://IP_address.
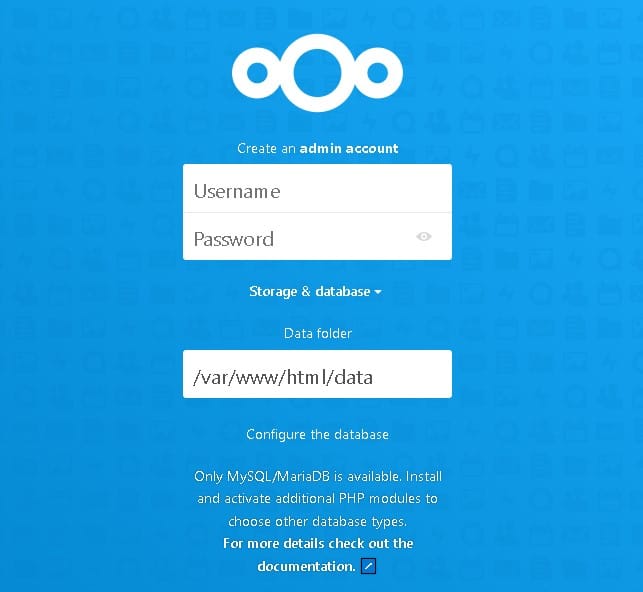
Do not worry, we will provide all the information you need to complete the installation. Upon creating the Nexcloud server, we sent you this email with details.
Enter your root login credentials here.
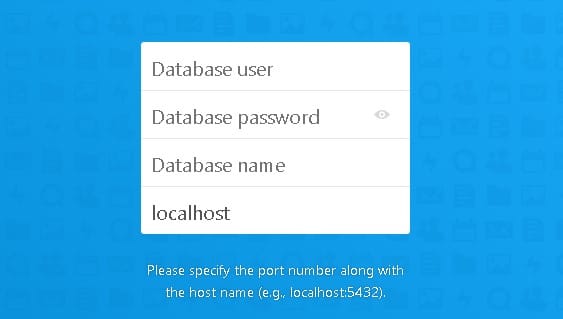
Please enter your DB credentials here and after that click on the Finish setup button to complete the installation.
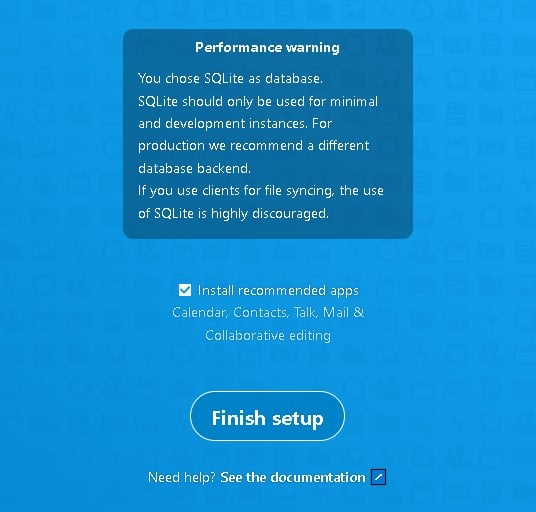
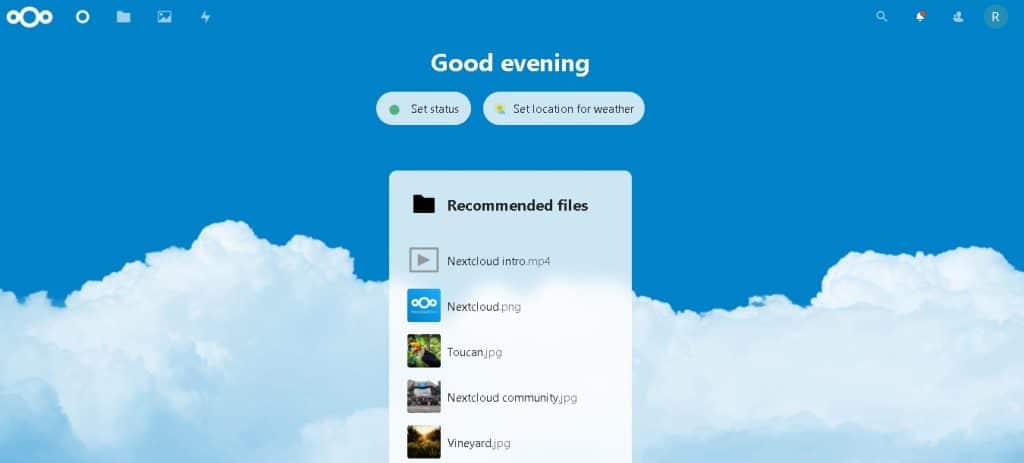
Customize the Nextcloud dashboard. Have fun. I hope you found this helpful.