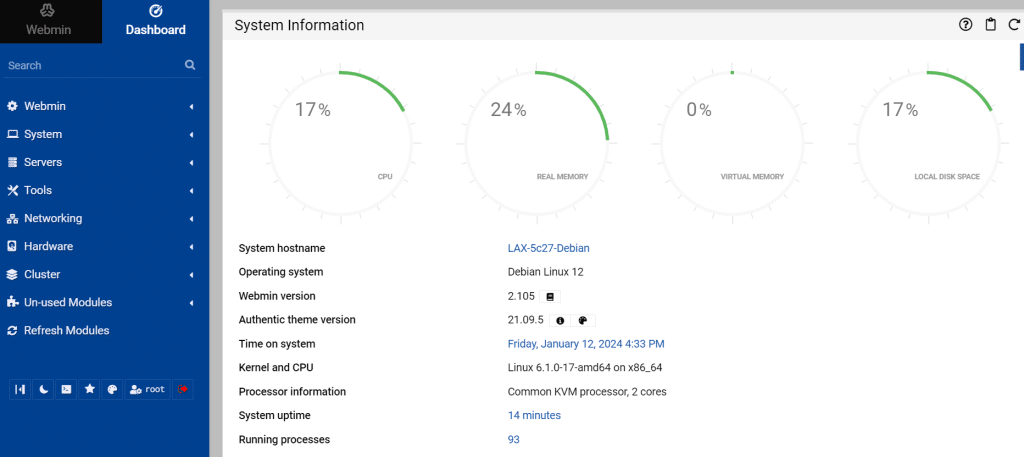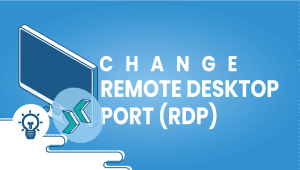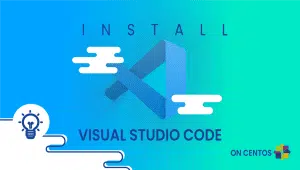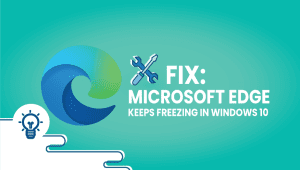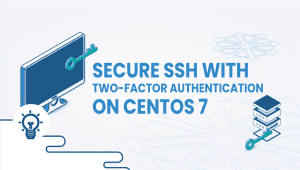Webmin on Debian 12
Unlock the power of seamless server management! In this comprehensive guide, discover the step-by-step process to install Webmin on Debian 12. Elevate your system administration skills and streamline server control with ease. Let’s embark on a journey to simplify and enhance your Debian 12 experience.
Prerequisites
Before you begin the installation process, ensure you have the following:
- Machine running Debian 12.
- User account with sudo privileges.
Before installing any new software, it’s a good practice to update the system packages to their latest versions. Open a terminal and run the following commands:
sudo apt update -y
Once the package cache has been updated, proceed to install additional necessary dependencies by executing the following command:
apt install gnupg2 curl -y
Install Webmin
Webmin isn’t part of Debian 12’s default repository. To integrate it, include the Webmin repository in APT.
Initiate the process by downloading and adding the GPG key, followed by inserting the Webmin repository using the specified commands:
cd /tmp
curl -o setup-repos.sh https://raw.githubusercontent.com/webmin/webmin/master/setup-repos.sh
sh setup-repos.sh
apt update -y && apt install webmin --install-recommends -y
Configure Firewall for Webmin
For enhanced server security, it’s advisable to employ a UFW firewall. Execute the following command to install the UFW firewall:
apt install ufw -y
ufw allow 22
ufw allow 10000
Next, enable the UFW firewall using the command below:
ufw enable
Verify the firewall with the following command:
ufw status
Additionally, Use the following command to manage the Webmin service:
service webmin start
service webmin restart
service webmin stop
service webmin status
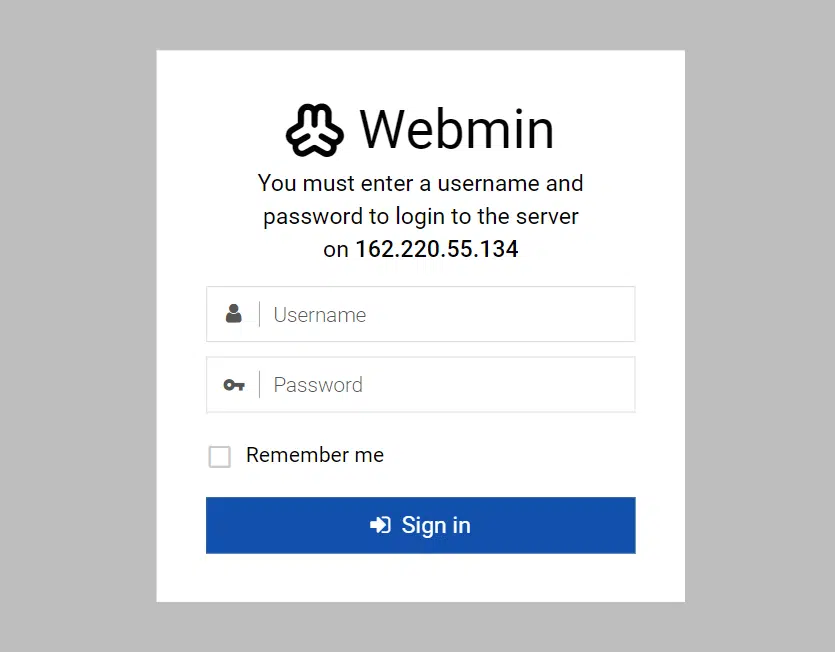
Access the web console by logging in with your server credentials.
Leverage the Webmin console to execute a wide range of tasks typically performed through the command line interface (CLI). Make full use of its capabilities for efficient management.
Remove Webmin
To uninstall Webmin, execute the following command:
apt remove webmin
apt autoremove -y
apt clean
You’ve got Webmin up and running on Debian 12, kick back, relax, and enjoy smoother server management ahead!”