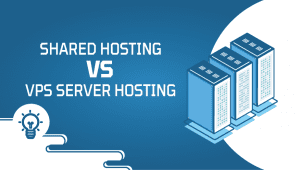This short tutorial will explain how to change the RDP (Remote Desktop port) server is listening on for use with Private Cloud Solution (PCS) with one public IP when client have more than Windows guests within his Private Cloud
In this example we will change default port 3389 with port 6000:
1- Login from console to DB server –
Click on the Windows VPSie you want to change the port for – Access then console access
\TerminalServer\WinStations\RDP-Tcp\PortNumber
5- Double-click or right-click on the “PortNumber” registry subkey, select the decimal base and type the port number of your choice (the default port is 3389, in this example, we selected port 6000). Click on “Ok” to save your selection.
6- Exit the registry editor
7- Restart your server
ControlPanel–>System Security–>Windows Firewall–>Advance Settings–>inboundRules–>New Rule.
Select ports –> Input 6000 –> allow ALL incase you want to RDP one that port locally or public –> give it a name –> you done.
Any issues feel free to get our support team involved – we are here to help.
Remote Desktop Protocol (RDP) is a protocol developed by Microsoft that authorizes users to remotely connect to a Windows-based computer from anywhere in the world.
Changing the default RDP port can help improve the security of your server by making it more difficult for hackers to find and exploit vulnerabilities in the RDP service.
To change the default RDP port on your Windows server hosted on VPSie, follow these steps:
- Log in to your VPSie account and navigate to your Windows server instance.
- Open the Windows Firewall with the Advanced Security tool.
- Click on the “Inbound order” option and then “New Rule.”
- Select “Port” and then click “Next.”
- Select “TCP” and enter the new RDP port number in the “Specific local ports” field.
- Select “Allow the association” and then click “Next.”
- Select the network location where the rule should apply and click “Next.”
- Enter a name for the new rule and then click “Finish.”
- Open the Registry executor by typing “regedit” into the search bar.
- Navigate to the subsequent registry key: HKEY_LOCAL_MACHINE\System\CurrentControlSet\Control\Terminal Server\WinStations\RDP-Tcp.
- Locate the “PortNumber” value and double-click on it.
- Change the value data to the new RDP port number and click “OK.”
- Close the Registry Editor and restart the Remote Desktop service.
Here are some best practices to follow when changing the RDP port:
- Use a port number between 1024 and 65535 that is not commonly used by other services.
- Ensure firewalls or network security devices do not block the new port number.
- Note the new port number so you can use it to connect to your server remotely.
- Test the new RDP port to ensure it works correctly before closing the existing RDP session.
If you encounter issues after changing the RDP port, you can try the following steps:
- Double-check that you entered the correct port number in both the firewall rule and the registry key.
- Ensure that firewalls or network security devices are not blocking the new port.
- Restart the Remote Desktop service and try connecting again.
- If all else fails, you can revert to the default RDP port (3389) by reversing the changes you made in the firewall rule and registry key.