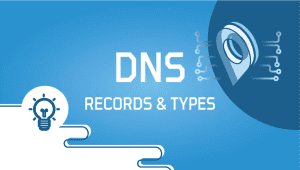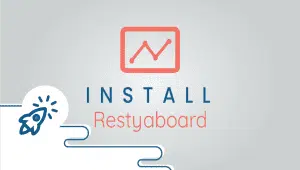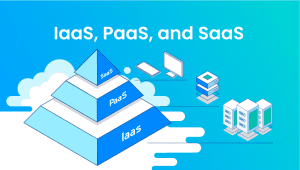Easy Guide To Install Jitsi Meet on Ubuntu 18.04 64Bit
Jitsi Meet is free and open-sources a video conferencing service solution for personal and business needs. JitsiMeet has a lot of premium Characteristics and is used alongside other open-source software such as Matrix Synapse.
Examples of JitsiMeet features:
1- Excellent Sound Quality with audio and video calls also group calls.
2- High-Grade TLS Encryption and Privacy configuration and settings.
You can also set up a stunning video conferencing service of your own using Jitsi Meet rated much better than Zoom.
Preinstalling Jitsi Servers with One Click.
Vpsie has preinstalled Jitsi Servers to launch. vpsie also deploy a jitsi Meet Server in Your Customer Portal without any Requirements for any Installations Steps.
Jitsi Servers with one click supports Your Custom Domain Name, a lets-encrypt SSL Certificate, this is the best way to install Jitsi.
Here is a video on How to install JitsiMeet Manually:
Easy Guide Manual Installation of Jitsi Meet.
if you would like to install your server manually, follow the steps below.
Prerequisites:
A fresh Vpsie Ubuntu 18.04 LTS x64 server instance with an IPv4 address 203.0.113.1.
A sudo user.
A domain jitsimeet.example.com is being pointed to the server instance mentioned above.
1: Setup a swap partition
For a machine with 2GB of memory, it’s preferred to set up a 2GB (2048M) swap partition in order to improve system performance.
sudo dd if=/dev/zero of=/swapfile count=2048 bs=1M
sudo chmod 600 /swapfile
sudo mkswap /swapfile
sudo swapon /swapfile
echo ‘/swapfile none swap sw 0 0’ | sudo tee -a /etc/fstab
free -m
2: Setup the machine’s hostname and fully qualified domain name (FQDN)
You need to properly set up a hostname and an FQDN for the machine before you can enable HTTPS security by deploying a Let’s Encrypt HTTPS certificate.
The following commands will setup a hostname, jitsimeet, and an FQDN, jitsimeet.example.com, for the machine:
sudo hostnamectl set-hostname jitsimeet
sudo sed -i ‘s/^127.0.1.1.*$/127.0.1.1 jitsimeet.example.com jitsimeet/g’ /etc/hosts
Confirm the results:
hostname
hostname -f
3: Tweak firewall rules for running Jitsi Meet
As required by Jitsi Meet, you need to allow OpenSSH, HTTP, and HTTPS traffic, along with inbound UDP traffic on port 10000 through port 20000:
sudo ufw allow OpenSSH
sudo ufw allow http
sudo ufw allow https
sudo ufw allow in 10000:20000/udp
sudo ufw enable
4: Update the system
For security and performance purposes, its necessary to update the Ubuntu 18.04 LTS system to the latest status:
sudo apt update
sudo apt upgrade -y && sudo shutdown -r now
During the upgrade, you may be informed that the currently installed version of the grub configuration file has been locally modified. Since we are actually not responsible for the modification, use the UP arrow to highlight the install the package maintainer’s version option, and then press ENTER.
After the system reboots, log back in as the same sudo user to move on.
5: Install OpenJDK Java Runtime Environment (JRE) 8
Jitsi Meet requires Java Runtime Environment. Install OpenJDK JRE 8:
sudo apt install -y openjdk-8-jre-headless
Having OpenJDK JRE 8 installed, use the following command to verify the result:
java -version
The output will be similar to the following:
openjdk version “1.8.0_171”
OpenJDK Runtime Environment (build 1.8.0_171-8u171-b11-0ubuntu0.18.04.1-b11)
OpenJDK 64-Bit Server VM (build 25.171-b11, mixed mode)
In addition, you can set up the JAVA_HOME environment variable as follows:
echo “JAVA_HOME=$(readlink -f /usr/bin/java | sed “s:bin/java::”)” | sudo tee -a /etc/profile
source /etc/profile.
6: Install the Nginx webserver
To make things easier with Jitsi Meet install the Nginx web server before you install Jitsi Meet:
sudo apt install -y nginx
sudo systemctl start nginx.service
sudo systemctl enable nginx.service
Now Nginx is installed!
Jitsi Meet will auto setup all Nginx settings and configurations for you so no need to do anything else.
7: Install Jitsi Meet
Using OS Ubuntu or Debian you can install Jitsi Meet using the official Jitsi Debian repos.
First, you would need to set up the Jitsi repository (repo) on your server:
cd
wget -qO – https://download.jitsi.org/jitsi-key.gpg.key | sudo apt-key add –
sudo sh -c “echo ‘deb https://download.jitsi.org stable/’ > /etc/apt/sources.list.d/jitsi-stable.list”
sudo apt update -y
Then you will need to do the full install of Jitsi Meet:
sudo apt install -y jitsi-meet
During the installation, when you are asked to provide the hostname of the current installation, type in the FQDN jitsimeet.example.com that you set up earlier and then press ENTER.
When you are asked about the SSL certificate, highlight the Generate a new self-signed certificate (You will later get a chance to obtain a Let’s Encrypt certificate) option and then press ENTER.
Having Jitsi Meet successfully installed, use the following script to apply for a Let’s Encrypt SSL certificate:
sudo /usr/share/jitsi-meet/scripts/install-letsencrypt-cert.sh
You will need to add your email address [email protected] when prompted and then press ENTER. This script will auto setup and run tasks for your servers Let’s Encrypt SSL certificate for JitsiMeet.
8. The final step is to go to this website URL http://jitsimeet.example.com or https://jitsimeet.example.com to access the new setup of the Jitsi Meet Video conferencing service. You can now invite friends and colleagues for free selfhosted conferences and private meetings and communications globally.
FAQ
Jitsi Meet is an open-source video conferencing tool that allows users to host and join video conferences with ease. It is available for free and can be used on various platforms.
Yes, Jitsi Meet can be used on Ubuntu. You can install it on your Ubuntu machine and start hosting and joining video conferences.
You can install Jitsi Meet on Ubuntu by following these steps:
- Open the terminal on your Ubuntu machine.
- Add the Jitsi repository key by running the next command: wget -qO – https://download.jitsi.org/jitsi-key.gpg.key | sudo apt-key add –
- Add the Jitsi repository to your system’s sources list by running the following command: sudo sh -c “echo ‘deb https://download.jitsi.org stable/’ > /etc/apt/sources.list.d/jitsi-stable.list”
- Update the package list by running the following command: sudo apt-get update.
- Install Jitsi Meet by the following command: sudo apt-get install jitsi-meet
Yes, you need to have some dependencies need to be installed on your system before you can install Jitsi Meet. These dependencies include Nginx, Prosody, and Jicofo. However, these dependencies will be automatically installed when you install Jitsi Meet.
Yes, you can customize the Jitsi Meet installation on Ubuntu by editing the configuration files located in the /etc/jitsi/ directory. You can change various settings, such as the default language, video quality, and more.
Yes, you can use Jitsi Meet on multiple Ubuntu machines. You can install Jitsi Meet on each machine and use it to host or join video conferences.
Yes, you can use Jitsi Meet to share your screen during a video conference. Simply click on the “Share Screen” button in the Jitsi Meet interface and select the screen or window you want to share.
Yes, Jitsi Meet is a secure video conferencing tool. It uses end-to-end encryption to ensure that your conversations are private and secure. Additionally, you can customize various security settings in the configuration files to enhance security.
Yes, you can use Jitsi Meet to record video conferences. Simply click on the “Record” button in the Jitsi Meet interface, and the video conference will be recorded. The recorded video will be saved to your local machine.
Yes, Jitsi Meet is free to use. It’s an open-source tool that can be used on various platforms.