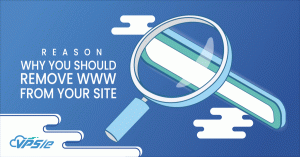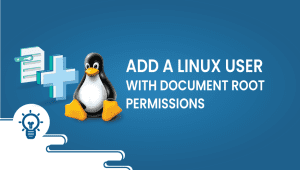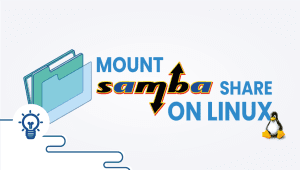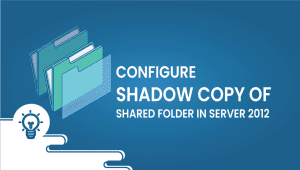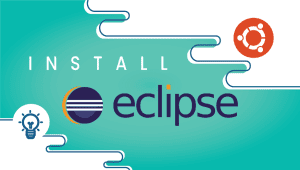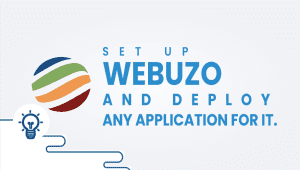How to Upgrade Fedora version 34 to 35
Upgrade your operating system lets you take advantage of the latest software, security updates, and a host of upgraded features without having to reinstall your operating system. Here is the step-by-step guide on how to upgrade from Fedora 33 to 34.
Here is the current version of the software before we begin.
# cat /etc/os-release
Make sure your Fedora 34 server is up to date before we begin. To do so, run the following command.
# sudo dnf --refresh update
Next,
# sudo dnf upgrade
Apply the updates by rebooting your system.
# sudo reboot
Run the following command to install dnf upgrade plugin:
# sudo dnf install dnf-plugin-system-upgrade
Use the following command to download Fedora 35 packages:
# sudo dnf system-upgrade download --releasever=35
If certain of your packages have unmet dependencies, you will not be able to continue upgrading unless you run it again with the –allowerasing option.
# sudo dnf system-upgrade download --releasever=35 --allowerasing
Last and finally, You can start the actual upgrade by running the following command once all packages are downloaded.
# sudo dnf system-upgrade reboot
Ensure that your system is upgraded to the latest version after the upgrade. Run the following command to check,
# cat /etc/os-release
Hopefully, you have upgraded your system successfully. Thanks for reading! I hope it was informative for you!
How to Install Eclipse IDE on Ubuntu Linux
Fedora is a popular Linux distribution that is known for its cutting-edge features and frequent updates. Upgrading Fedora to the latest version ensures that you have access to the latest software, security updates, and bug fixes.
To upgrade Fedora using the command line, follow these steps:
Back up your important data and configuration files before proceeding.
Open a terminal and run the following command to update your current installation:
sudo dnf upgrade --refresh
- Once the update is complete, install the ‘dnf-plugin-system-upgrade’ package:
sudo dnf install dnf-plugin-system-upgrade
- Run the following command to start the upgrade process:
sudo dnf system-upgrade download --releasever=<version>
Replace <version> with the version number of the Fedora release you want to upgrade to. For example, if you want to upgrade from Fedora 32 to Fedora 33, you would use the following command:
sudo dnf system-upgrade download --releasever=33
Wait for the download to complete. This may take some time depending on your internet connection speed.
Once the download is complete, run the following command to start the upgrade process:
sudo dnf system-upgrade reboot
- Your system will now reboot and start the upgrade process. Follow the on-screen instructions to complete the upgrade.
Yes, Fedora comes with a graphical tool called ‘GNOME Software’ that can be used to upgrade the system. To use GNOME Software to upgrade Fedora, follow these steps:
Open GNOME Software from the Applications menu.
Click on the ‘Updates’ tab.
If a new release of Fedora is available, you will see an option to ‘Upgrade to Fedora <version>’. Click on this option.
Follow the on-screen instructions to complete the upgrade process.
Yes, it is possible to upgrade Fedora directly from one major release to another using the command line or GNOME Software. However, it is recommended to upgrade to the next major release first, and then upgrade to subsequent releases one by one. This helps to ensure a smooth upgrade process and minimize the risk of data loss or system instability.