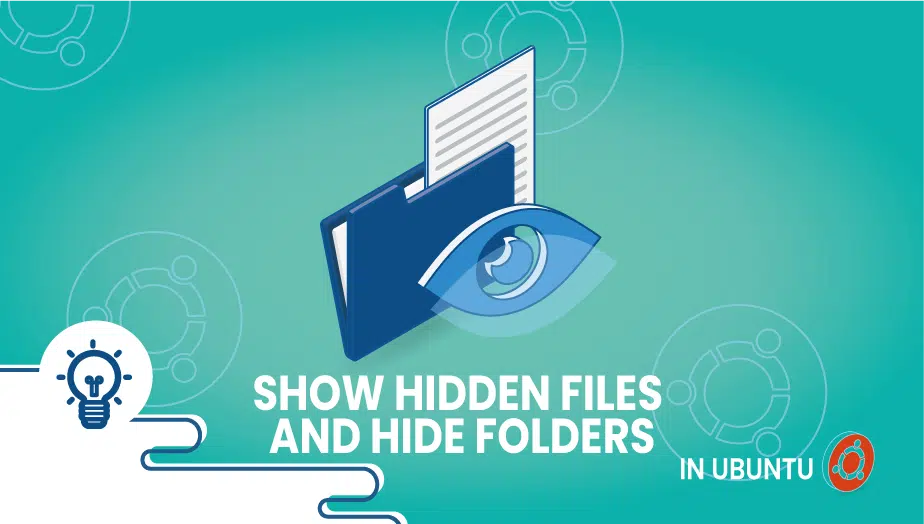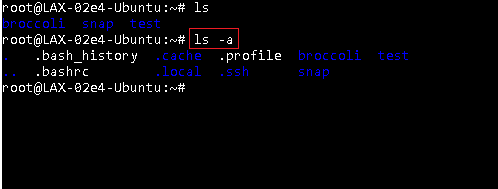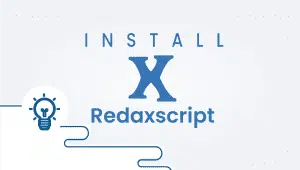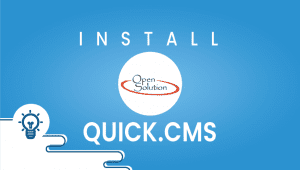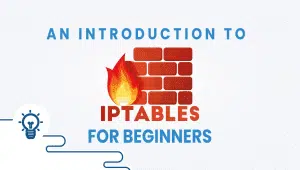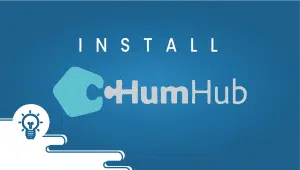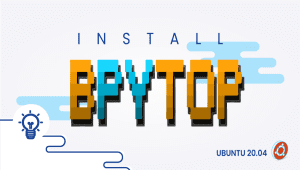How to show hidden files and hide folders in Ubuntu
When it comes to hiding and searching for hidden files, you may need the right commands for that. The operating system also hides certain files by default. These are important for the proper operation of the operating system.
Changing or deleting these files could result in major errors or even have the effect of stopping applications from working. There are times, however, when accessing these hidden files is necessary. Below we demonstrate the basic command used to do so.
Step 1: Configure the VPSie cloud server
Those who already have a system up and running should skip this step and instead update their system.
- Register a newly created one by logging in to yourVPSie account.
- Connect by SSH using the credentials we emailed you.
- Once you have logged into your Ubuntu instance, run these commands to update your system.
# apt-get update && apt-get upgrade -y
Step 2: Show hidden files
Also, the following command can be found in other distributions, If you want to see all files, including those that are hidden, use the following command:
# ls -a
Identify hidden files and folders by the dot (.) before their names.
Step 3: Hide files or folders
If you wish to hide a file or folder, for example, testhide, you need to rename it as .testhide, and it will be hidden.
# mv testhide .testhide
The fact is, we all did it here; it’s the simplest way to hide and view hidden. You should also check out some other Linux commands. Thanks for reading! I hope it was informative for you!
How to Install Pip on CentOS 8
FAQ
Hidden files and folders in Ubuntu are files and folders whose names start with a dot “.” character. They are hidden by default to prevent accidental deletion or modification.
To show hidden files in Ubuntu, you can use the keyboard shortcut “Ctrl + H.” This will toggle the display of hidden files in the current file browser window. Alternatively, you can use the command line and run the command “ls -a” to list all files and directories, including hidden ones.
To hide a folder in Ubuntu, you can rename it and add a dot “.” character at the beginning of the folder name. This will make the folder hidden, and it will no longer appear in the file browser unless hidden files are displayed. You can also use the command line and run the command “mv folder name .foldername” to rename the folder and make it hidden.
To show hidden files and folders permanently in Ubuntu, you can open the file browser and select the “Show Hidden Files” option from the “View” menu. This will display hidden files and folders in the file browser permanently until you disable the option. Alternatively, you can use the command line and run the command “gsettings set org.gtk.Settings.FileChooser show-hidden true” to enable the display of hidden files and folders.
To hide a folder permanently in Ubuntu, you can use the command line and run the command “chflags hidden folder name.” This will set the “hidden” attribute on the folder, and it will no longer be visible in the file browser or when running the “ls” command. Note that this command requires administrative privileges and can only be run by a user with sudo or root access.
To unhide a folder in Ubuntu, you can remove the dot “.” character from the beginning of the folder name. Alternatively, you can use the command line and run the command “mv .foldername folder name” to rename the folder and make it visible again.