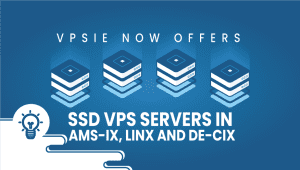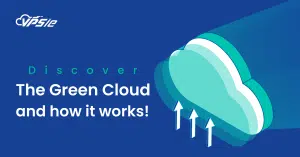How to Install Virtualmin on Ubuntu 20.04
A Webmin plugin, Virtualmin makes it easy to manage multiple virtual hosts from a single interface, much like cPanel or Plesk. Virtualmin allows you to manage users, Apache virtual hosts, DNS entries, MySQL databases, and mailboxes, among other things. It greatly simplifies the process of automating and managing tasks, and it is based on Webmin. VirtualMin is available in two versions, Virtualmin GPL and Virtualmin Professional. As the name suggests, Virtualmin GPL is entirely free and open-source without a monthly fee, in contrast to the Virtualmin Professional version, which requires a monthly or annual fee.
This article will demonstrate how to set up VirtualMin on Ubuntu 20.04. In order to get started, you need to register a fully qualified domain name (FQDN).
Step 1: Configure VPSie cloud server
- Sign in to your system or register a newly created one by logging in to your VPSie account.
- Connect by SSH using the credentials we emailed you.
- Once you have logged into your Ubuntu instance, run these commands to update your system.
# apt-get update && apt-get upgrade -y
After upgrading, you should restart the server and log in,
# sudo reboot now
Step 2: Install Virtualmin
The script should be downloaded to the server by using the following commands,
sudo wget http://software.virtualmin.com/gpl/scripts/install.sh
The permission to run the script should be changed,
# sudo chmod a+x install.sh
With this command, you can finally start the installation.
# sudo ./install.sh
Step 3: Configure the hostname
In order to use VirtualMin, you must have a fully qualified domain name. Your server’s hostname needs to be configured, along with DNS records, otherwise, you cannot connect to your server. Let’s assume that we want to install on test.example.com for this example. We will set the system hostname as follows,
# sudo hostnamectl set-hostname test.example.com
Step 4: Firewall configuration for Virtualmin
An effective firewall is imperative to preventing outside attacks on your server. Clients can connect to the server via port 1000 if necessary when that port has been configured. You need to allow port 1000 in your firewall by running the following commands,
# sudo ufw enable # sudo ufw allow 10000 # sudo ufw reload
It is possible to check UFW’s status,
# sudo ufw status verbose
Step 5: Utilizing VirtualMin Web interface
Let’s access the web interface via your web browser,
https://{your-ip}:10000
You will be prompted to enter your VirtualMin credentials after you see the certification warning. Log into VirtualMin as root with the same root password. Click the Sign In button once you’ve entered your username and password.
Virtualmin is one of the best hosting control panels on the market today. You can manage your Linux servers with a lot of features that make it a very flexible server management tool. This article will hopefully make it easier for you to understand how Virtualmin on Ubuntu is installed. Thank you for reading!