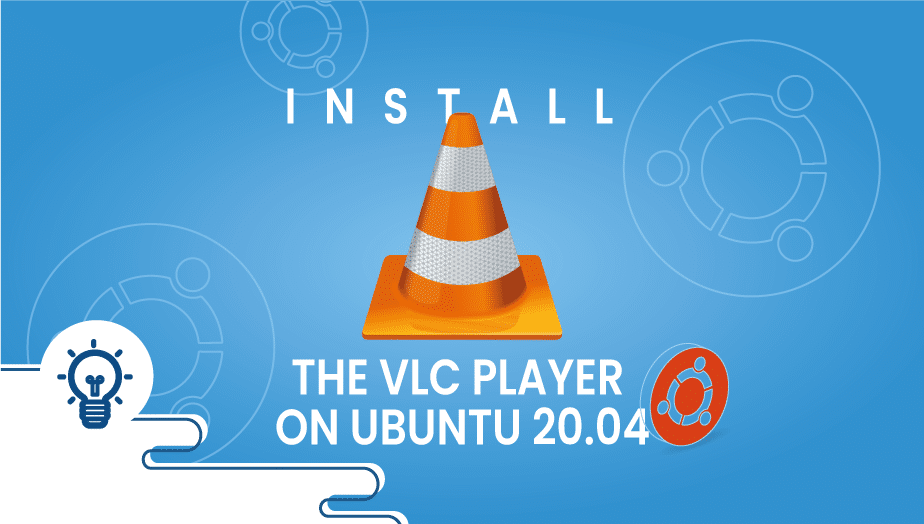How to Install the VLC Player on Ubuntu 20.04
It is a free, open-source, portable, cross-platform media player software application developed by the VideoLAN community. VLC is available for desktop operating systems as well as mobile operating systems, including iOS, Android, and iPad. VLC can be used to play most types of video files, including DVDs, Audio CDs, and most types of streaming video.
Throughout this tutorial, we’ll walk you through the steps to install VLC Player through the terminal.
Step 1: Configure VPSie cloud server
- Sign in to your system or register a newly created one by logging in to your VPSie account.
- Connect by SSH using the credentials we emailed you.
- Once you have logged into your Ubuntu instance, run these commands to update your system.
# apt-get update && apt-get upgrade -y
We will discuss two ways to install VLC in this tutorial.
Steps 2 and 3 refer to installing via Snap packages, or you can begin with Step 4 to install via PPA.
Step 2: Install Snap Package
Run the following command,
# sudo apt install snapd
After that, you can install VLC by running the following command,
# sudo snap install vlc
VLC can be launched through the terminal using the following command, In order to run the graphical version of the software, use the following command,
# vlc
For the command line version of VLC without the interface, use,
# cvlc
Step 3: Uninstall VLC
Run the following command,
# sudo snap remove vlc
Step 4: Install VLC Player via PPA
The following command can be used to add the latest stable version of VLC to the repository,
# sudo add-apt-repository ppa:videolan/stable-daily
To upgrade your system with the changes made above, enter the following command,
# sudo apt-get update
Installing VLC via PPA is now possible by running the following command,
# sudo apt-get install vlc
Verify the VLC version,
# vlc -- version
Step 5: Uninstall the VLC player
Using the command line, you can remove VLC,
# sudo apt-get remove vlc
Thanks for reading, that’s all for now! I hope it was informative.