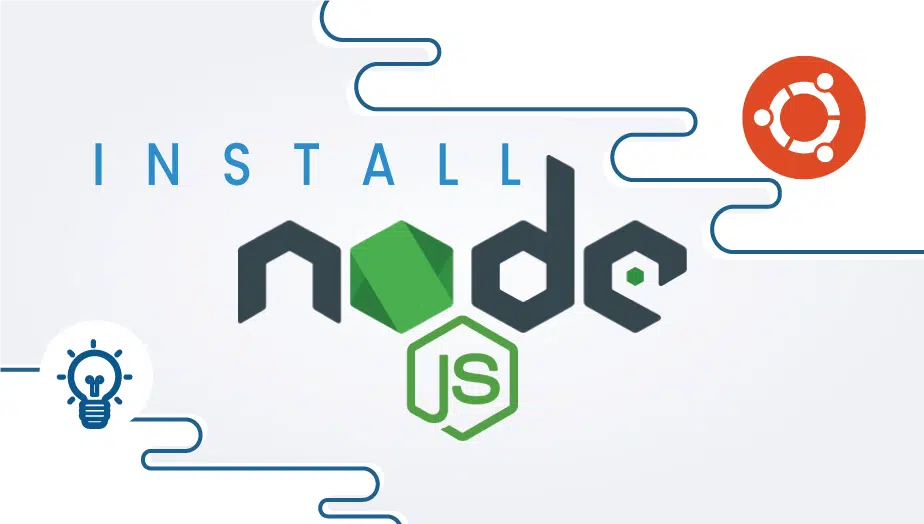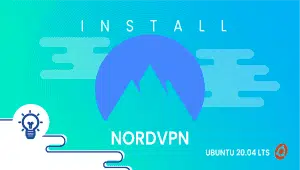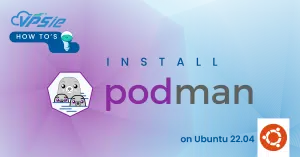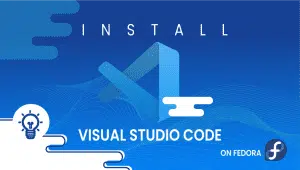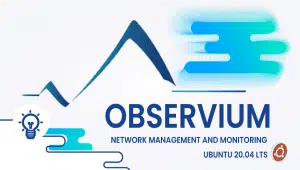What is Node.js and How to Install
Node.js is an open-source, cross-platform, back-end, JavaScript runtime environment that executes JavaScript code outside a web browser. Node.js lets developers use JavaScript to write command-line tools and for server-side scripting—running scripts server-side to produce dynamic web page content before the page is sent to the user’s web browser.
Consequently, Node.js represents a “JavaScript everywhere” paradigm, unifying web application development around a single programming language, rather than different languages for server- and client-side scripts.
In this guide, we’ll show you how to install Node.js on a Debian 9 server.
Installing the Distro-Stable Version for Debian
Debian contains a version of Node.js in its default repositories. At the time of writing, this version is 10.21.0. If you would like to experiment with the language using a stable and sufficient option, then installing from the repositories may make sense.
It is recommended, however, that for development and production use cases you install a more recent version with a PPA. We will discuss how to install from a PPA in the next step.
To get the distro-stable version of Node.js, you can use the apt package manager. First, refresh your local package index:
sudo apt update
Then install the Node.js package from the repositories:
sudo apt install nodejs
If the package in the repositories suits your needs, then this is all you need to do to get set up with Node.js.
To check which version of Node.js you have installed after these initial steps, type:
nodejs -v
Because of a conflict with another package, the executable from the Debian repositories is called nodejs instead of node. Keep this in mind as you are running software.
Once you have established which version of Node.js you have installed from the Debian repositories, you can decide whether or not you would like to work with different versions, package archives, or version managers. Next, we’ll discuss these elements, along with more flexible and robust methods of installation.
Installing Using a PPA
To work with a more recent version of Node.js, you can add the PPA (personal package archive) maintained by NodeSource. This will have more up-to-date versions of Node.js than the official Debian repositories and will allow you to choose between Node.js v4.x (the older long-term support version, which will be supported until the end of April 2018).
Node.js v6.x (supported until April 2019), Node.js v8.x (the current LTS version, supported until December 2019), and Node.js v10.x (the latest version, supported until April 2021).
Let’s first update the local package index and install curl,
which you will use to access the PPA:
sudo apt update sudo apt install curl
Next, let’s install the PPA in order to get access to its contents. From your home directory, use curl to retrieve the installation script for your preferred version, making sure to replace 10.x with your preferred version string (if different):
cd ~ curl -sL https://deb.nodesource.com/setup_10.x -o nodesource_setup.sh
You can inspect the contents of this script with nano or your preferred text editor:
nano nodesource_setup.sh
Run the script under sudo:
sudo bash nodesource_setup.sh
The PPA will be added to your configuration and your local package cache will be updated automatically. After running the setup script, you can install the Node.js package in the same way you did above:
sudo apt install nodejs
To check which version of Node.js you have installed after these initial steps, type:
nodejs -v Output v10.9.0
The nodejs package contains the nodejs binary as well as npm, so you don’t need to install npm separately.
npm uses a configuration file in your home directory to keep track of updates. It will be created the first time you run npm. Execute this command to verify that npm is installed and to create the configuration file:
npm -v Output 6.2.0
In order for some npm packages to work (those that require compiling code from source, for example), you will need to install the build-essential package:
sudo apt install build-essential
You now have the necessary tools to work with npm packages that require compiling code from the source.
Installing Using NVM
An alternative to installing Node.js through apt is to use a tool called nvm, which stands for “Node.js Version Manager”. Rather than working at the operating system level, nvm works at the level of an independent directory within your home directory. This means that you can install multiple self-contained versions of Node.js without affecting the entire system.
Controlling your environment with nvm allows you to access the newest versions of Node.js and retain and manage previous releases. It is a different utility from apt, however, and the versions of Node.js that you manage with it are distinct from those you manage with apt.
To download the nvm installation script from the project’s GitHub page, you can use curl. Note that the version number may differ from what is highlighted here:
curl -sL https://raw.githubusercontent.com/creationix/nvm/v0.33.11/install.sh -o install_nvm.sh
Inspect the installation script with nano:
nano install_nvm.sh
Run the script with bash:
bash install_nvm.sh
It will install the software into a subdirectory of your home directory at ~/.nvm. It will also add the necessary lines to your ~/.profile file to use the file.
To gain access to the nvm functionality, you’ll need to either log out and log back in again or source the ~/.profile file so that your current session knows about the changes:
source ~/.profile
With nvm installed, you can install isolated Node.js versions. For information about the versions of Node.js that are available, type:
nvm ls-remote Output ... v8.11.1 (Latest LTS: Carbon) v9.0.0 v9.1.0 v9.2.0 v9.2.1 v9.3.0 v9.4.0 v9.5.0 v9.6.0 v9.6.1 v9.7.0 v9.7.1 v9.8.0 v9.9.0 v9.10.0 v9.10.1 v9.11.0 v9.11.1 v10.0.0 v10.1.0 v10.2.0 v10.2.1 v10.3.0 v10.4.0 v10.4.1 v10.5.0 v10.6.0 v10.7.0 v10.8.0 v10.9.0
As you can see, the current LTS version at the time of this writing is v8.11.1. You can install that by typing:
nvm install 8.11.1
Usually, nvm will switch to using the most recently installed version. You can tell nvm to use the version you just downloaded by typing:
nvm use 8.11.1
When you install Node.js using nvm, the executable is called a node. You can see the version currently being used by the shell by typing:
node -v Output v8.11.1
If you have multiple Node.js versions, you can see what is installed by typing:
nvm ls
If you wish to default to one of the versions, type:
nvm alias default 8.11.1
This version will be automatically selected when a new session spawns. You can also reference it by the alias like this:
nvm use default
Each version of Node.js will keep track of its own packages and has npm available to manage these.
You can also have npm install packages to the Node.js project’s ./node_modules directory. Use the following syntax to install the express module:
npm install express
If you’d like to install the module globally, making it available to other projects using the same version of Node.js, you can add the -g flag:
npm install -g express
This will install the package in:
~/.nvm/versions/node/node_version/lib/node_modules/express
Installing the module globally will let you run commands from the command line, but you’ll have to link the package into your local sphere to require it from within a program:
npm link express
You can learn more about the options available to you with nvm by typing:
nvm help
Removing Node.js
You can uninstall Node.js using apt or nvm, depending on the version you want to target. To remove versions installed from the repositories or from the PPA, you will need to work with the apt utility at the system level.
To remove either of these versions, type the following:
sudo apt remove nodejs
This command will remove the package and the configuration files.
To uninstall a version of Node.js that you have enabled using nvm, first determine whether or not the version you would like to remove is the currently active version:
nvm current
If the version you are targeting is not the current active version, you can run:
nvm uninstall node_version
This command will uninstall the selected version of Node.js.
If the version you would like to remove is the current active version, you must first deactivate nvm to enable your changes:
nvm deactivate
You can now uninstall the current version using the uninstall command above, which will remove all files associated with the targeted version of Node.js except the cached files that can be used for reinstallation.
Tips and tricks
In this tutorial, you have successfully learned how to install node js on Debian 9. If you want to learn more about git checkout this documentation: From Wiki
and also From the Official website
If you want a server with Debian 9 operating system, get started now with VPSie.
This tutorial is to help you based on this original tutorial From DigitalOcean Please use our tutorial for notes and tips.
Node.js is a JavaScript runtime built on Chrome’s V8 JavaScript engine. It allows developers to write server-side code using JavaScript.
You can install Node.js on Debian using the package manager or download and install the binary directly. To use the package manager, run the following command: sudo apt-get install nodejs. To download and install the binary, visit the official Node.js website and download the appropriate version for your system.
The version of Node.js available on Debian may vary depending on the version of Debian you are using. As of Debian 11 (Bullseye), the default version of Node.js available is 16. x.
You can check the version of Node.js installed on your Debian system by running the following command: node -v.
You can use npm (Node Package Manager) with Node.js on Debian. npm comes bundled with Node.js by default.
You can update Node.js on Debian using the package manager by running the following instruct: sudo apt-get update && sudo apt-get install nodejs. Alternatively, you can download and install the latest binary from the official Node.js website.
Yes, you can use Node.js on a Debian server. Node.js is often used for server-side applications and can be an excellent choice for building fast and scalable web applications.
To uninstall Node.js on Debian, you can use the package manager by running the following command: sudo apt-get remove nodejs. You could delete the installation directory if you installed Node.js using the binary.
Using the latest stable version of Node.js on Debian is generally recommended. This ensures that you have access to the latest features, bug fixes, and the best performance and security. However, if you are using a package or library that requires a specific version of Node.js, you may need to use an older version.