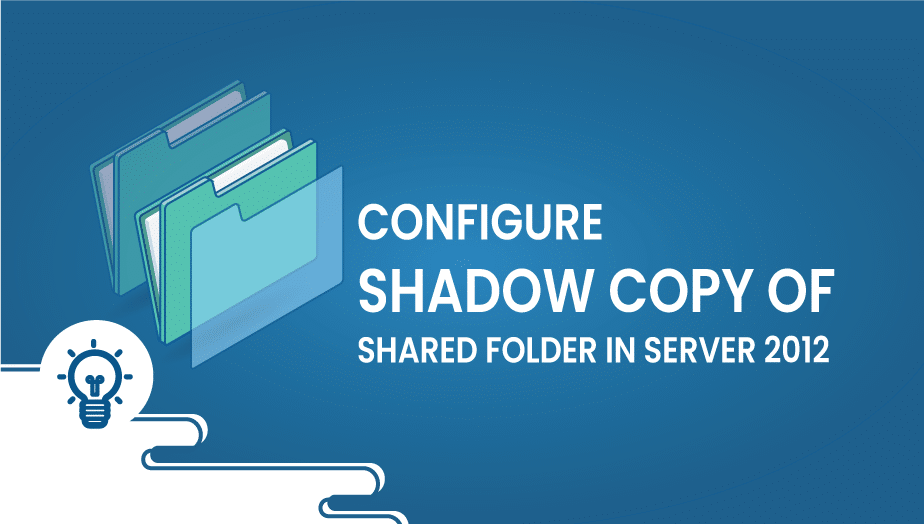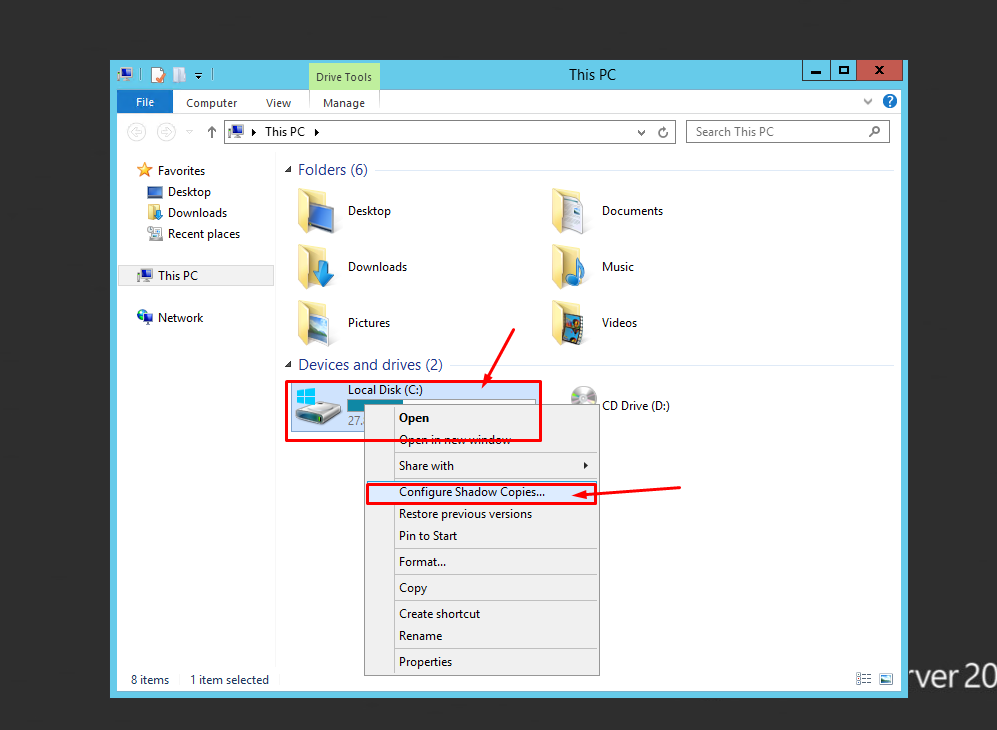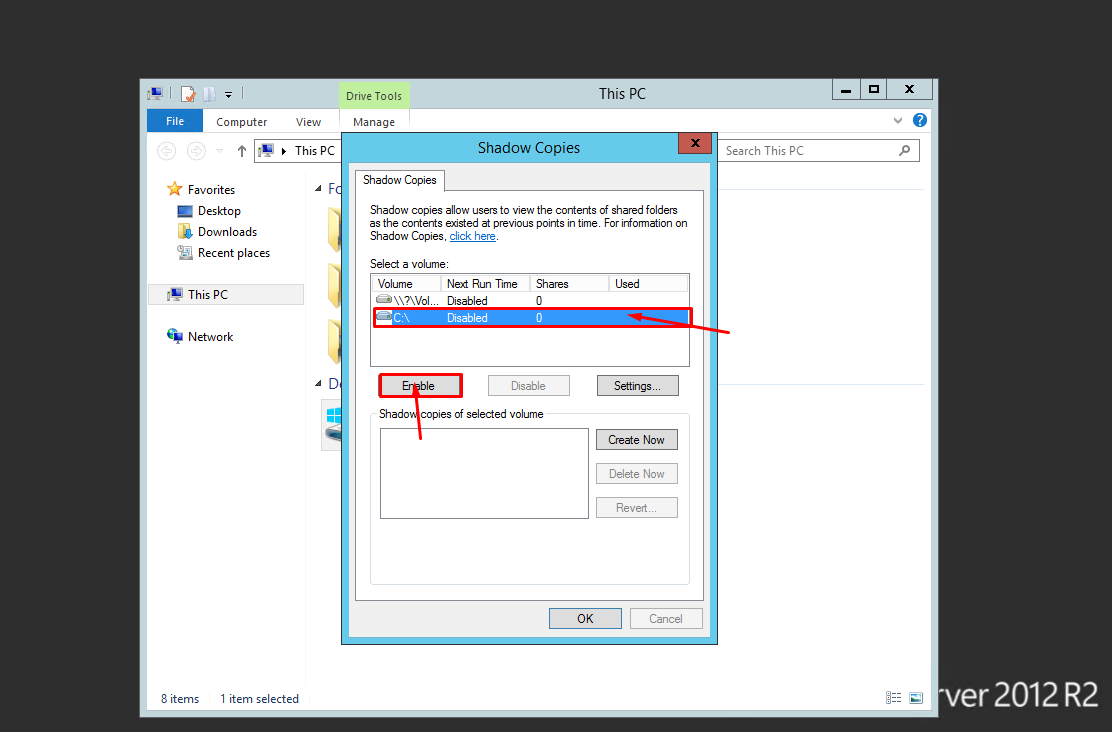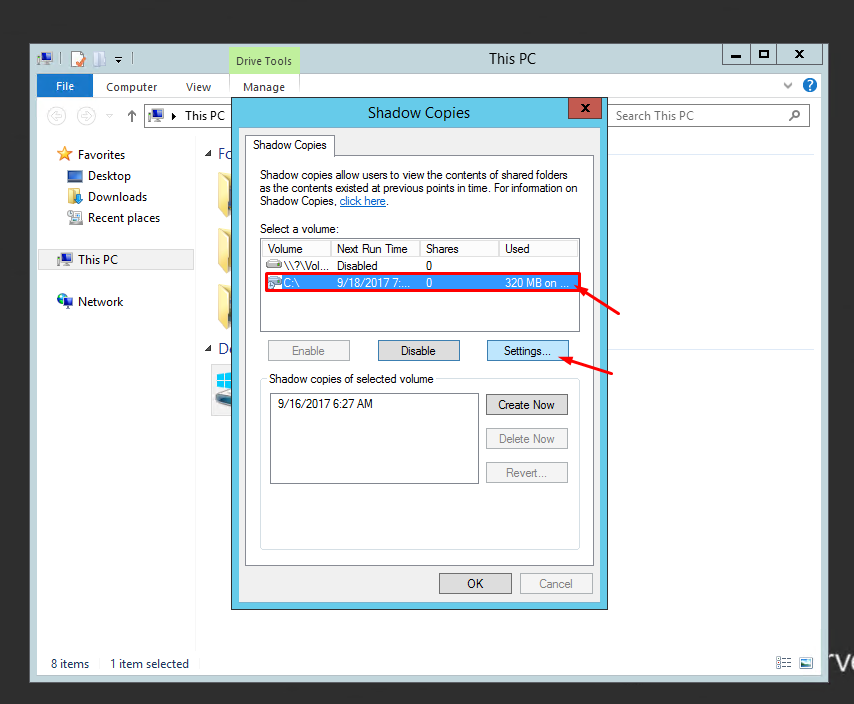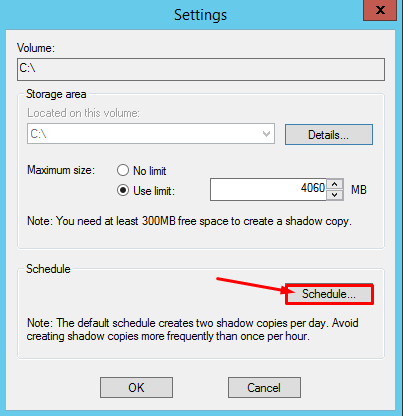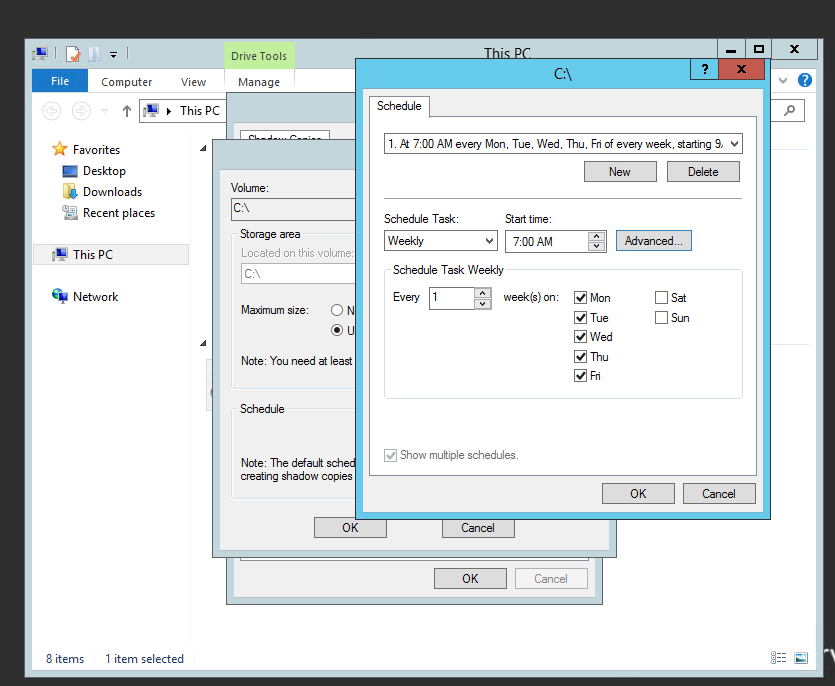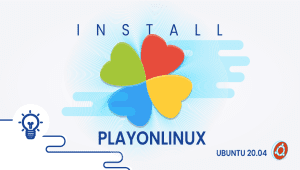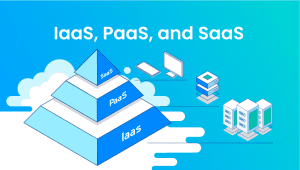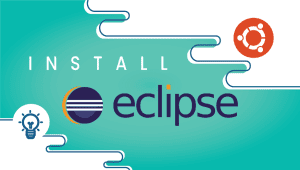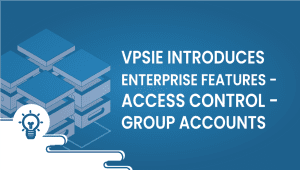Easily Configuring Shadow Copy of Shared Folder in Server
This tutorial will explain how to configure the Shadow Copy of a Shared Folder in Server 2012.
Shadow Copy (also known as Volume Snapshot Service, Volume Shadow Copy Service or VSS) is a technology included in Microsoft Windows that allows taking manual or automatic backup copies or snapshots of computer files or volumes, even when they are in use.
First, log into your Windows server. If you don’t have a windows server, get it by following this link.
Open Windows Explorer. Click on disk and open Configure Shadow Copies…
Select the disk and enable it.
After enabling, you will see one warning. Click Yes on it.
After this, you must go to the settings for these shadow copies.
In the Shadow Copies Setting page, click Schedule…
After this, configure your schedule and click Ok.
You have successfully Configured a Shadow Copy of the Shared Folder in Server 2012.
Enjoy!
<code><a href=”https://my.vpsie.com/s/42b098d8-80df-11e7-81ac-005056aadd24″>Register for free account now.</a></code>
Shadow Copy is a feature in Windows Server that allows you to create and maintain snapshots or copies of files or folders. This is useful for backup purposes or when you need to restore previous versions of files.
To enable Shadow Copy, you need to have the File Server Resource Manager role installed on the server. Once installed, you can open the File Server Resource Manager console, navigate to the Shared Folders section, and select the folder you want to enable Shadow Copy for. From there, you can right-click on the folder and select “Configure Shadow Copies” to enable and configure Shadow Copy settings.
Some of the configuration options for Shadow Copy include setting the frequency and duration of Shadow Copy snapshots, the maximum amount of disk space to allocate for Shadow Copy, and the ability to create scheduled tasks for automatic Shadow Copy backups.
Yes, Shadow Copy can be used on a cluster shared volume. However, there are some additional configuration steps required to ensure that Shadow Copy works correctly in a clustered environment.
If the Shadow Copy storage limit is reached, older versions of files will be automatically deleted to make room for new snapshots. This means that the maximum number of snapshots that can be stored at any given time will depend on the amount of disk space allocated for Shadow Copy and the size of the files being backed up.
To restore a previous version of a file using Shadow Copy, you can simply right-click on the file in Windows Explorer and select “Properties”. From there, you can navigate to the “Previous Versions” tab and select the version of the file you want to restore. You can then choose to restore the file to its original location or to a different location on your computer or network.
Yes, Shadow Copy can be used in conjunction with other backup solutions to provide an additional layer of protection against data loss. Many backup solutions, such as Windows Server Backup, support Shadow Copy integration, allowing you to use both tools together to create a comprehensive backup strategy.