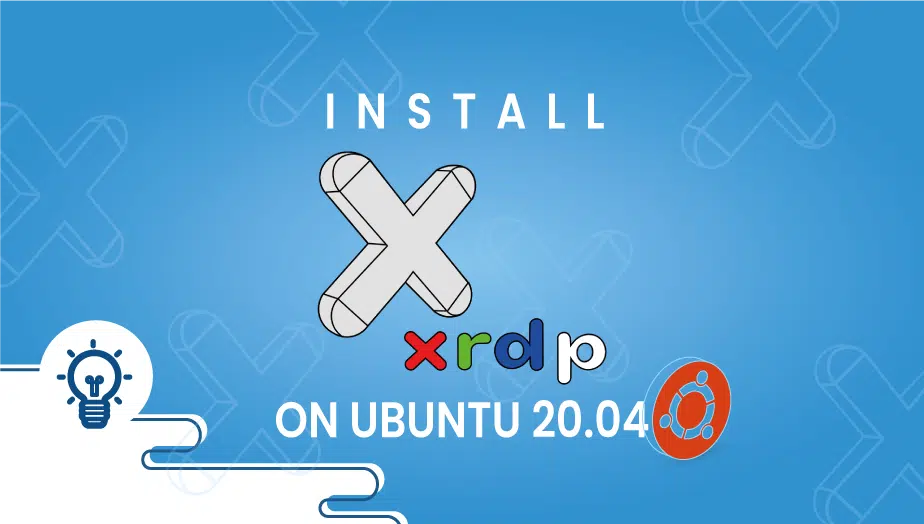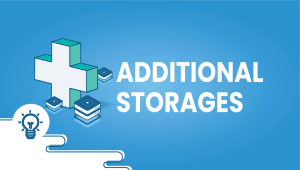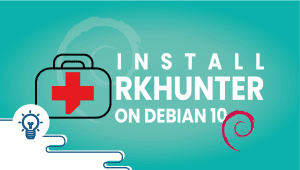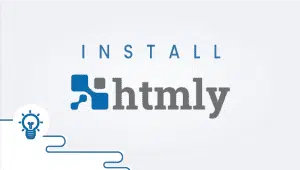XRDP: A Comprehensive Guide to Remote Desktop Protocol
In today’s digital age, remote desktop protocol (RDP) is essential for many businesses and individuals. It allows users to access a computer or server remotely, enabling them to work from home, collaborate with colleagues, or troubleshoot problems without being physically present.
One popular RDP solution is XRDP, an open-source software that provides a secure and reliable way to connect to a Linux machine remotely. In this article, we’ll explore XRDP in-depth, comparing it to other systems, discussing it’s installing, use cases, features, advantages, and disadvantages, and offering some alternative solutions for those considering it.
What is XRDP?
XRDP stands for “X11 Remote Desktop Protocol,” a free and open-source RDP solution that allows users to connect to a Linux device from a remote location. It’s built on top of the X Windows System, a graphical windowing system used on Unix and Linux systems, and provides a graphical interface for accessing the remote machine. XRDP uses the Remote Desktop Protocol (RDP) to communicate between the client and the server, providing a secure and reliable connection that’s easy to set up and use.
let’s install XRDP
Let’s get started,
Step 1: Setting up the desktop environment
Remote desktops are not commonly installed on Linux Servers. The first step to connecting through a GUI is to install it. First, update your system using the following command.
# apt-get update && apt-get upgrade -y
To install a desktop environment, run the Tasksel utility,
# apt install tasksel -y
Run Tasksel by typing the following command,
# tasksel
You’ll see a new interface where you will find the Ubuntu desktop using the arrow key. Once you have installed all the packages, ensure your system will boot into the GUI. Use the following command to do so,
# systemctl set-default graphical.target
To apply the changes, restart your system.
Step 2: Installing XRDP
Run the following command to install a remote desktop on your Ubuntu system,
# sudo apt install xrdp -y
If XRDP installation is successful, its service will be automatically started. Run the following command to check the service status,
# sudo systemctl status xrdp
Step 3: Configuring Xrdp
To initiate a remote desktop session, the XRP server uses the necessary certificate file “/etc/ssl/private/ssl-cert-snakeoil. the key“. To make sure it works correctly, add the user xrdp to the group “ssl-cert” with the command below,
# sudo usermod -a -G ssl-cert xrdp
Run the following command to restart the Xrdp service,
# sudo systemctl restart xrdp
Step 4: Adjust the Firewall
Port 3389 is used by XRDP, the RDP protocol’s default port. The firewall must be configured to allow remote systems access to port 3389. Using the UFW firewall, you can open port 3389 for the LAN network using the following command.
# sudo ufw allow from 10.16.1.0/24 to any port 3389
You will need to reload the UFW to apply the new rules. Use the following command to do so,
# sudo ufw reload
You can now access your system via RDP.
We have successfully installed the Xrdp service and are ready to connect.
Start the RDP client on Windows and enter the IP address of the Ubuntu system—type “mstsc” to launch the RDP client in the run window or command line.
Authentication is required once the remote system has established a connection. You must enter the credentials of the remote Ubuntu system to access the remote desktop.
Compared to Other Systems
Regarding remote desktop solutions, several options are available on the market, each with its own capacity and weaknesses. Let’s take a closer look at how XRDP compares to some of the most popular alternatives.
VNC: Virtual Network Computing (VNC) is another popular remote desktop solution that’s been around for decades. Like XRDP, VNC provides a graphical interface for accessing a remote machine, but it uses its protocol, which can be less secure than RDP. VNC also tends to be slower than RDP, making it less ideal for tasks that require fast and responsive performance.
SSH: Secure Shell (SSH) is a command-line tool allowing users to access a machine over a secure connection remotely. While SSH is exceptionally safe, it doesn’t provide a graphical interface, making it less user-friendly than XRDP for tasks that require a GUI.
TeamViewer: TeamViewer is a commercial remote desktop solution widely used by businesses and individuals. It provides a graphical interface for accessing remote machines and offers features like file transfer, remote printing, and multi-platform support. However, it’s not open-source, meaning users must pay for the software or use a limited free version.
Use Cases Of XRDP
XRDP is an excellent solution for a variety of use cases, including:
- Remote work: XRDP makes it easy for employees to work from anywhere from remote locations, providing access to their workstations and company servers.
- Server administration: System administrators can use XRDP to manage servers remotely, troubleshoot issues, and make necessary changes.
- Education: Teachers and students can use XRDP to access virtual machines, giving them access to a wide range of software and tools without installing anything on their devices.
- Personal use: Individuals can use XRDP to access their home computers from anywhere in the world, providing a convenient way to access their files and programs on the go.
Features Of XRDP
XRDP provides several features that make it a compelling choice for remote desktop solutions, including:
- Security: XRDP uses RDP, a highly secure protocol with encryption and authentication to prohibit unauthorized access.
- Easy setup: XRDP is easy to set up and configure, with no complicated settings or configurations required.
- Multi-platform support: XRDP works on various operating systems, including Windows, macOS, and Linux.
- High-performance: XRDP is fast and responsive, providing a smooth and seamless remote desktop experience.
Advantages Of XRDP
Some of the benefits of using XRDP include the following:
- Open-source: XRDP is open-source software, meaning users don’t have to pay to use it.
- Customizability: XRDP is open-source software, meaning users can modify and customize it to suit their needs. This can be especially useful for businesses and organizations that require unique features or security settings.
- Compatibility: XRDP is compatible with a wide range of software and tools, making it easy to integrate into existing workflows and processes. This can be a significant advantage for businesses and organizations that rely on specific software or tools.
- Cost-effective: XRDP is a cost-effective solution for remote desktop access, as it’s free to use and doesn’t require any additional hardware or software. This can be especially advantageous for small businesses or individuals who need more resources to invest in more expensive solutions.
Disadvantages Of XRDP
While XRDP provides several benefits, it also has some inconveniences that users should be aware of, including:
- Limited support: As open-source software, XRDP has additional support and resources than commercial solutions. This can make it more challenging to troubleshoot issues or receive timely assistance.
- Less user-friendly: While XRDP is relatively easy to set up and use, it can be less user-friendly than some commercial solutions. This can make it more difficult for users were less familiar with Linux systems or command-line interfaces.
- Limited features: While XRDP provides essential remote desktop features, it may offer a different level of functionality than more comprehensive solutions like TeamViewer or Splashtop. This can disadvantage users who require more advanced features or tools.
Alternative Solutions Of XRDP
For users who are considering XRDP but are unsure if it’s the right solution for their needs, there are several alternative solutions available, including:
- TeamViewer: TeamViewer is a commercial remote desktop solution that provides a comprehensive set of features, including file transfer, remote printing, and multi-platform support.
- VNC: Virtual Network Computing (VNC) is an open-source remote desktop solution that provides a graphical interface for accessing remote machines. It’s similar to XRDP but uses a different protocol, which can be less secure than RDP.
- SSH: Secure Shell (SSH) is a command-line tool allowing users to access a machine over a secure connection remotely. While it doesn’t provide a graphical interface like XRDP, it’s incredibly safe and widely used for server administration and other remote access tasks.
Conclusion
XRDP is an excellent solution for remote desktop access, providing a secure, reliable, and easy-to-use platform for accessing Linux machines from a remote location. While it may offer a different level of functionality than more comprehensive solutions like TeamViewer, it’s a cost-effective and customizable alternative that’s well-suited for small businesses and individuals. Users can determine if XRDP is the right solution for their remote desktop needs by understanding its features, advantages, and disadvantages.
I hope you have found this helpful article, and I hope you have gotten some information from it.
FAQ
XRDP is an open-source remote desktop protocol (RDP) server allowing users to connect to a Linux desktop environment remotely.
Installing XRDP on Ubuntu allows users to remotely access their Ubuntu desktop environment from other devices, such as a Windows PC or a mobile device.
To install XRDP on Ubuntu, you can use the following command:
Sudo apt-get install xrdp
Yes, you will need to install the “tightvncserver” package as a dependency. You can do this with the following command:
Sudo apt-get install tightvncserver
XRDP should start automatically after installation. If it does not, you can start it manually by using the following command:
Sudo systemctl start xrdp
XRDP should start automatically after installation. If it does not, you can start it manually by using the following command:
Sudo systemctl start xrdp
You can use any RDP client software, such as Microsoft’s Remote Desktop Connection or Remmina, to connect to your Ubuntu desktop environment. Simply enter the IP address or hostname of the Ubuntu machine, along with your username and password, and you should be able to access the desktop.
If you are having trouble connecting to your Ubuntu desktop environment with XRDP, you can check the “xrdp.log” file located in the “/var/log/xrdp” directory for error messages. You can also try restarting XRDP with the following command:
Sudo systemctl restart xrdp
XRDP is designed to be secure, but as with any remote desktop protocol, there is always a risk of unauthorized access. It is recommended that you use a strong password and keep your XRDP installation up-to-date with the latest security patches. You can also configure XRDP to use SSL encryption for added security.
Yes, XRDP can be used with other desktop environments, but you may need to install additional software and make configuration changes to get it to work properly.