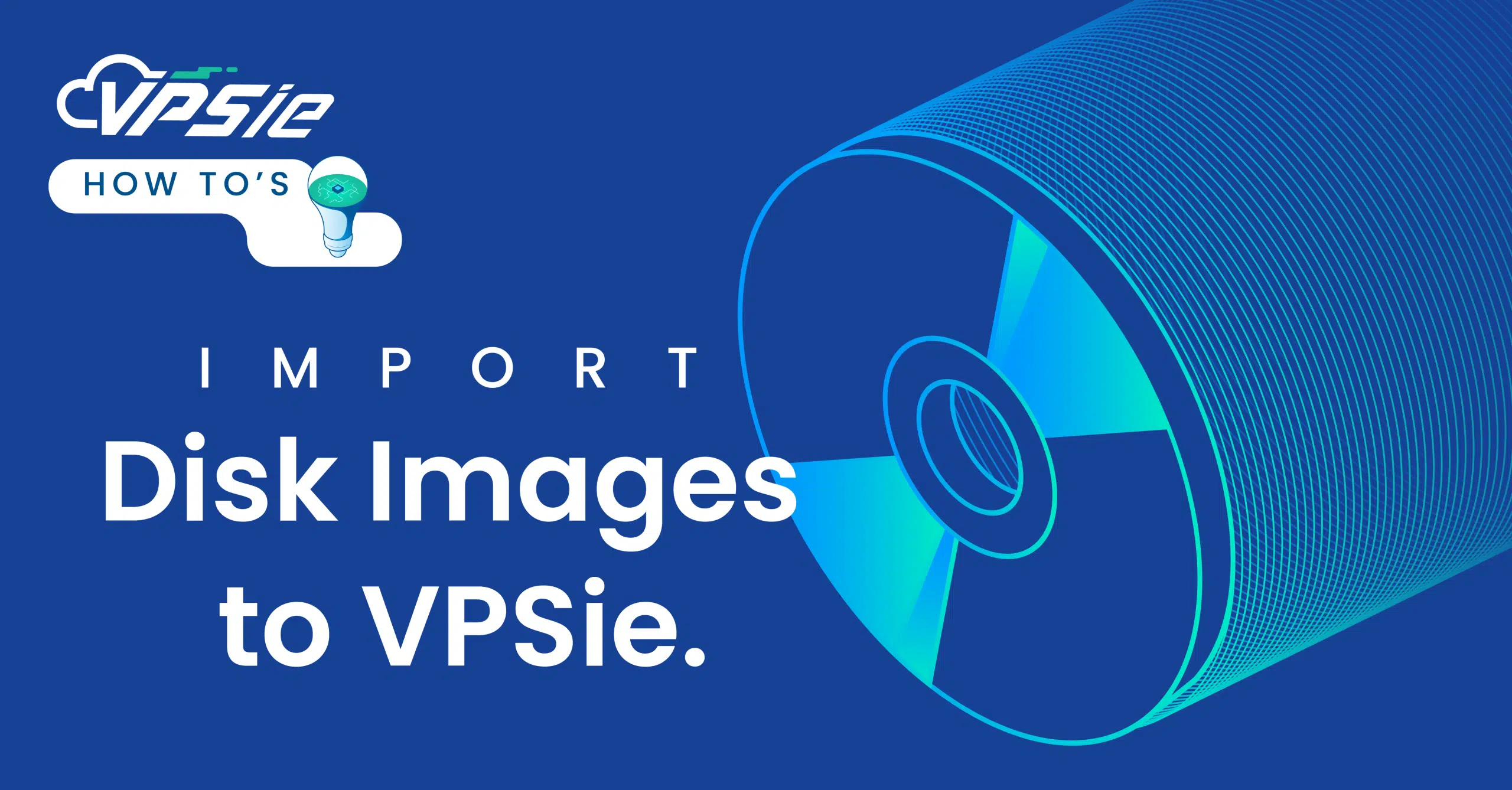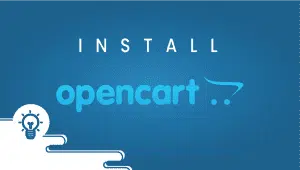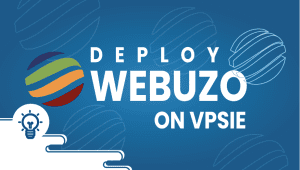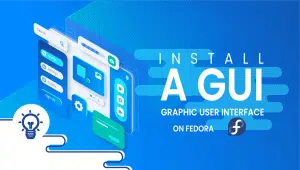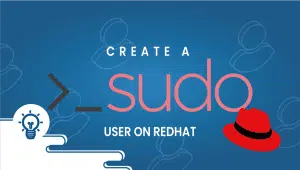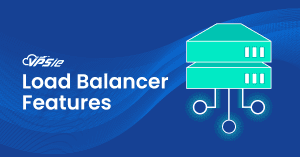In the rapidly evolving landscape of cloud computing, VPSie have emerged as a pivotal tool for businesses and individuals seeking scalable, flexible, and cost-effective hosting solution. Among the array of functionalities that empower VPSie users, the ability to import disk images stands out as a crucial feature for seamlessly transitioning existing systems or deploying pre-configured environments onto VPSie platform.
In this guide, we dive into the intricacies of importing disk images to VPSie, providing step-by-step instructions and insights to streamline the process for both novices and seasoned professionals. Whether you’re migrating a website, testing new software configurations, or launching a development environment, mastering the art of importing disk images unlocks a realm of possibilities within your VPSie infrastructure.
Let’s Start this journey to harness the full potential of VPSie through efficient disk image importation.
Set up your VPSie Account
Before we get started, let’s make sure you’re all set up. First things first, creating an account and topping it up with enough credits. It’s like fueling up before a road trip – essential for a smooth ride ahead! Stick with me as we breeze through this quick setup process.
- Navigate to the VPSie website.
- Click on the Create Account button.
- Fill in the required information.
- Agree to the terms and conditions.
- Check your email inbox for a verification email from VPSie.
- Enter the provided code in the email to verify your account.
- Complete the registration process.
- Return to the VPSie.
- Use your newly created credentials to log in to your account.
- After logging in, navigate to My Account.
- Fill out your user information and billing details completely.
- Verify your phone number for added security.
- Head to the billing section and find the option to deposit credits into your account.
- Select your preferred payment method, such as credit card or PayPal.
- Enter the amount of credits you want to add.
- Follow the prompts to securely complete the transaction.
By completing this initial step, you have created a VPSie account and funded it with the necessary credits to proceed with deploying your server.
Identify Operating System and Create Server
Identify Operating System:
- Determine the specific operating system of the disk image you intend to import (e.g., Linux, Windows).
- Ensure compatibility with VPSie’s supported operating systems.
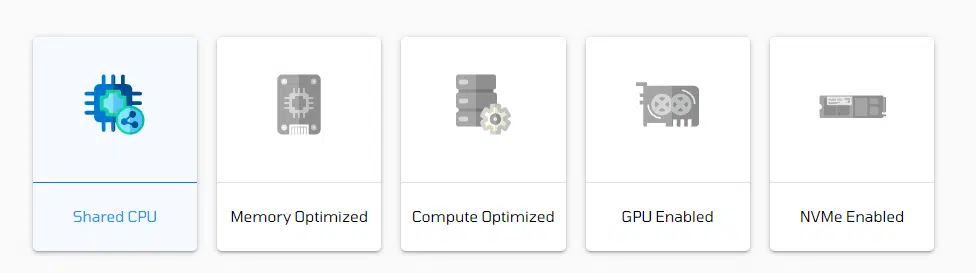
- Assess the resource requirements and select an appropriate package for your desired server configuration.
- Consider factors such as CPU cores, RAM, storage, and bandwidth to accommodate the imported image effectively.
Create Server:
- Navigate to the server creation section.
- Select the operating system that corresponds to the disk image you plan to import.
- Choose the package that aligns with your resource needs and supports the specifications of the disk image.
- Configure additional settings such as server location, SSH keys, and firewall rules and etc. as necessary.
- Proceed to create the server, ensuring that the specifications match those required for your disk image.
By combining the identification of the operating system with the creation of the server, you streamline the process of preparing your VPSie environment for the importation of disk images. This integrated approach ensures seamless compatibility and optimal resource allocation for your imported image.
Open a Ticket and Submit Server Details with Disk Image
Open a Ticket and Submit Server Details:
- Navigate to your account dashboard support section on the VPSie platform.
- Specify that you’re requesting disk image importation.
- Choose the newly created server from the dropdown menu.
- Provide essential server specifications, including desired resources and configurations.
- Attach the link to the QCOW2, VMDK, VHD, RAW, or other disk image file that you wish to import.
- Include any additional instructions or preferences for the import process.
- Submit the ticket and await confirmation from the VPSie support team.
Facilitate effective communication with the support team to accelerate the importation of your disk image to VPSie.
Note:
- Please ensure that the provided link concludes with one of the specified virtual machine disk extensions and is secured with SSL (https).
- Additionally, we extend support for physical to virtual conversion at a reasonable cost if required.
- You also have the option to provide your administrator/root credentials for post import validation.