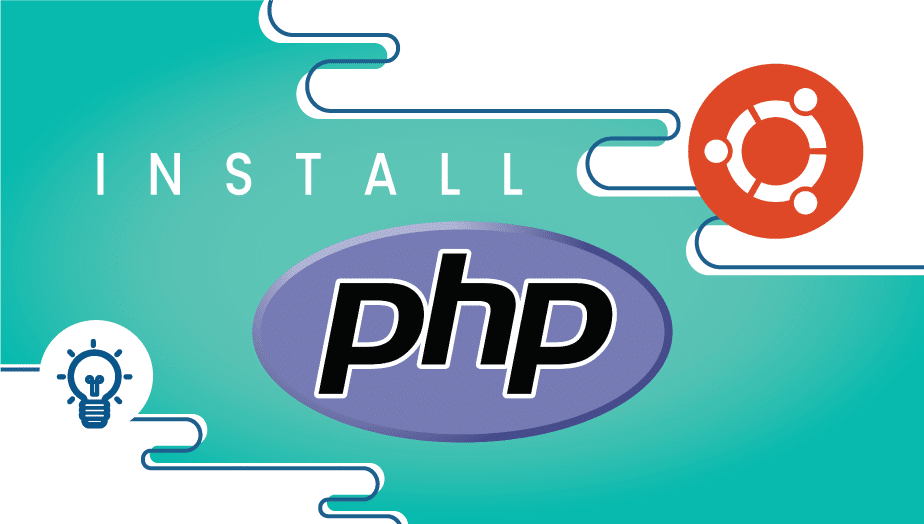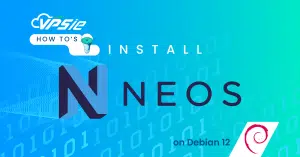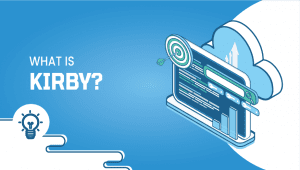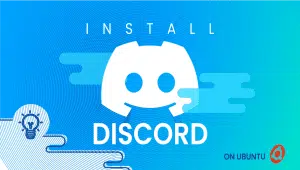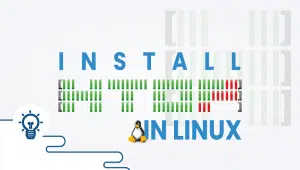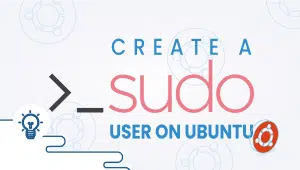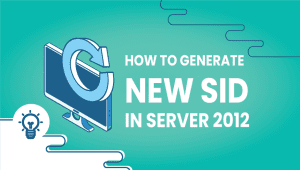Introduction
Docker is a set of the platform as a service (PaaS) products that use OS-level virtualization to deliver software in packages called containers. Containers are isolated from one another and bundle their own software, libraries, and configuration files; they can communicate with each other through well-defined channels. All containers are run by a single operating system kernel and therefore use fewer resources than virtual machines.
The command substitution syntax, command $(command), used in the commands are available in many popular shells such as bash, zsh, and Windows Powershell.
Purging All Unused or Dangling Images, Containers, Volumes, and Networks
Docker provides a single command that will clean up any resources — images, containers, volumes, and networks — that are dangling (not associated with a container):
docker system prune
To additionally remove any stopped containers and all unused images (not just dangling images), add the -a flag to the command:
docker system prune -a
Removing Docker Images
Remove one or more specific images
Use the docker images command with the -a flag to locate the ID of the images you want to remove. This will show you every image, including intermediate image layers. When you’ve located the images you want to delete, you can pass their ID or tag to docker rmi:
List:
docker images -a
Remove:
docker rmi Image Image
Remove dangling images
Docker images consist of multiple layers. Dangling images are layers that have no relationship to any tagged images. They no longer serve a purpose and consume disk space. They can be located by adding the filter flag, -f with a value of dangling=true to the docker images command. When you’re sure you want to delete them, you can use the docker image prune command:
Note: If you build an image without tagging it, the image will appear on the list of dangling images because it has no association with a tagged image. You can avoid this situation by providing a tag when you build, and you can retroactively tag an image with the docker tag command.
List:
docker images -f dangling=true
Remove:
docker image prune
Removing images according to a pattern
You can find all the images that match a pattern using a combination of docker images and grep. Once you’re satisfied, you can delete them by using awk to pass the IDs to docker rmi. Note that these utilities are not supplied by Docker and are not necessarily available on all systems:
List:
docker images -a | grep "pattern"
Remove:
docker images -a | grep "pattern" | awk '{print $3}' | xargs docker rmi
Remove all images
All the Docker images on a system can be listed by adding -a to the docker images command. Once you’re sure you want to delete them all, you can add the -q flag to pass the Image ID to docker rmi:
List:
docker images -a
Remove:
docker rmi $(docker images -a -q)
Removing Containers
Remove one or more specific containers
Use the docker ps command with the -a flag to locate the name or ID of the containers you want to remove:
List:
docker ps -a
Remove:
docker rm ID_or_Name ID_or_Name
Remove a container upon exit
If you know when you’re creating a container that you won’t want to keep it around once you’re done, you can run docker run –rm to automatically delete it when it exits.
Run and Remove:
docker run --rm image_name
Remove all exited containers
You can locate containers using docker ps -a and filter them by their status: created, restarting, running, paused, or exited. To review the list of exited containers, use the -f flag to filter based on status. When you’ve verified you want to remove those containers, using -q to pass the IDs to the docker rm command.
List:
docker ps -a -f status=exited
Remove:
docker rm $(docker ps -a -f status=exited -q)
Remove containers using more than one filter
Docker filters can be combined by repeating the filter flag with an additional value. This results in a list of containers that meet either condition. For example, if you want to delete all containers marked as either Created (a state which can result when you run a container with an invalid command) or Exited, you can use two filters:
List:
docker ps -a -f status=exited -f status=created
Remove:
docker rm $(docker ps -a -f status=exited -f status=created -q)
Remove containers according to a pattern
You can find all the containers that match a pattern using a combination of docker ps and grep. When you’re satisfied that you have the list you want to delete, you can use awk and xargs to supply the ID to docker rm. Note that these utilities are not supplied by Docker and not necessarily available on all systems:
List:
docker ps -a | grep "pattern”
Remove:
docker ps -a | grep "pattern" | awk '{print $1}' | xargs docker rm
Stop and remove all containers
You can review the containers on your system with docker ps. Adding the -a flag will show all containers. When you’re sure you want to delete them, you can add the -q flag to supply the IDs to the docker stop and docker rm commands:
List:
docker ps -a
Remove:
docker stop $(docker ps -a -q) docker rm $(docker ps -a -q)
Removing Volumes
Remove one or more specific volumes – Docker 1.9 and later
Use the docker volume ls command to locate the volume name or names you wish to delete. Then you can remove one or more volumes with the docker volume rm command:
List:
docker volume ls
Remove:
docker volume rm volume_name volume_name
Remove dangling volumes – Docker 1.9 and later
Since the point of volumes is to exist independently from containers, when a container is removed, a volume is not automatically removed at the same time. When a volume exists and is no longer connected to any containers, it’s called a dangling volume. To locate them to confirm you want to remove them, you can use the docker volume ls command with a filter to limit the results to dangling volumes. When you’re satisfied with the list, you can remove them all with docker volume prune:
List:
docker volume ls -f dangling=true
Remove:
docker volume prune
Remove a container and its volume
If you created an unnamed volume, it can be deleted at the same time as the container with the -v flag. Note that this only works with unnamed volumes. When the container is successfully removed, its ID is displayed. Note that no reference is made to the removal of the volume. If it is unnamed, it is silently removed from the system. If it is named, it silently stays present.
Remove:
docker rm -v container_name
Tips and Tricks
In this tutorial you have successfully learned how to install git on CentOS 7. If you want to learn more about git checkout these documentations:
https://docs.docker.com/
.
If you want a server with Docker preinstalled on it, get started now with VPSie and get one month for free.
This tutorial is to help you based on this original tutorial https://www.digitalocean.com/community/tutorials/angular-using-renderer2 please use our tutorial for notes and tips.
PHP is a programming language used for creating dynamic web pages and applications. If you want to run PHP scripts on your Ubuntu server, you need to configure PHP to work with your web server software, such as Apache or Nginx.
You can install PHP on Ubuntu by running the following command in the terminal:
sudo apt-get install php
This will install the latest version of PHP available in the Ubuntu repository.
You can check if PHP is installed on your Ubuntu server by running the following command in the terminal:
php -v
This will display the version of PHP installed on your system, if it is installed.
To configure PHP to work with Apache on Ubuntu, you need to install the PHP module for Apache by running the following command in the terminal:
sudo apt-get install libapache2-mod-php
Once the module is installed, you need to restart Apache for the changes to take effect:
sudo service apache2 restartTo configure PHP to work with Nginx on Ubuntu, you need to install the PHP FastCGI Process Manager (PHP-FPM) and the Nginx web server by running the following commands in the terminal:
sudo apt-get install php-fpm
sudo apt-get install nginx
Once both packages are installed, you need to configure Nginx to use PHP-FPM by editing the Nginx configuration file:
sudo nano /etc/nginx/sites-available/default
Add the following lines to the server block:
location ~ \.php$ {
include snippets/fastcgi-php.conf;
fastcgi_pass unix:/run/php/php7.4-fpm.sock;
}
Save and exit the file, and then restart Nginx and PHP-FPM for the changes to take effect:
sudo service nginx restart
sudo service php7.4-fpm restartTo test if PHP is working on your Ubuntu server, you can create a simple PHP script and place it in your web server’s root directory. For example, create a file named test.php with the following contents:
<?php
phpinfo();
?>
Save the file, and then navigate to http://your-server-ip-address/test.php in your web browser. If PHP is working correctly, you should see a page displaying information about your PHP installation.