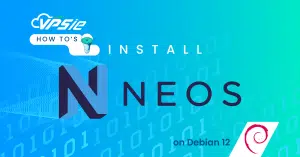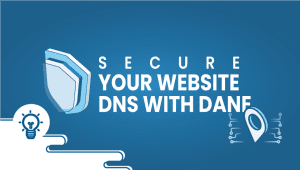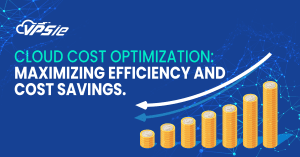How to Install and Configure VPSieCLI
This post serves as a complete reference, providing detailed instructions concerning how to install and use VPSieCLI, allowing organisations to control of their cloud infrastructure and optimise their operational capabilities. Whether you’re a skilled cloud expert or just initially started, this guide will provide you with the information and skills you need to make the most of the benefits of VPSieCLI. So let’s get started and learn how to set up this amazing tool that can completely change your cloud operations.
Step 1: Install VPSieCLI
Please refer to your package manager’s or operating system’s guidelines and follow these steps to install vpsieCLI on your system:
Please go to the Releases page to get the appropriate package for your operating system and architecture from the VPSieCLI GitHub repository.
After you have downloaded the zip file, proceed to extract its contents.
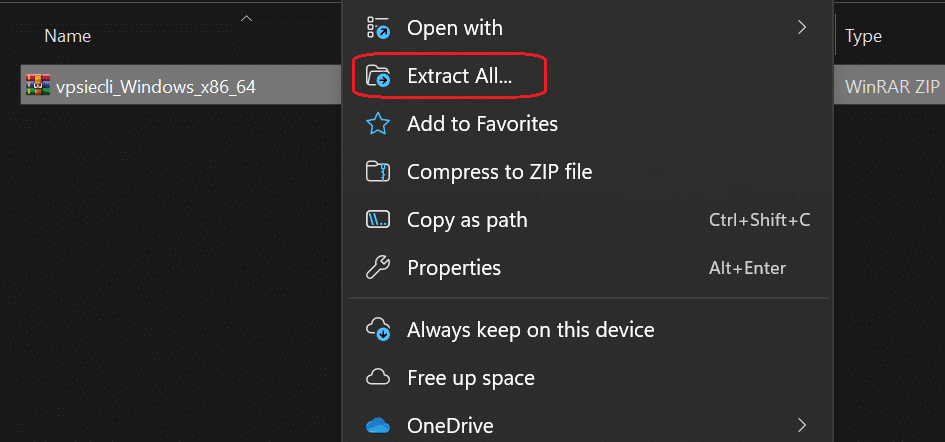
After extracting the contents, create a new folder named vpsiecli in your file system and move the executable file into it.
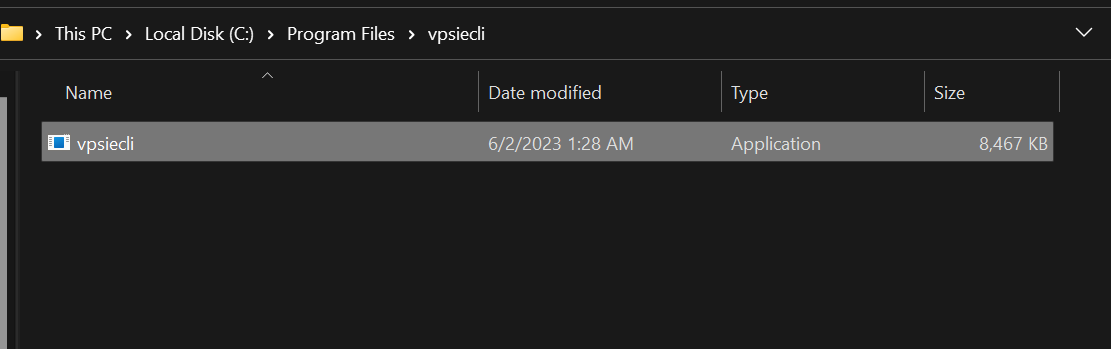
Finally, we need to include the path to this folder in the environment variable.
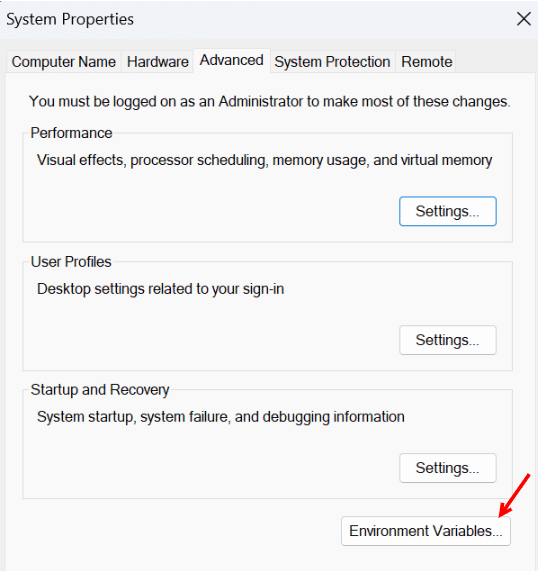
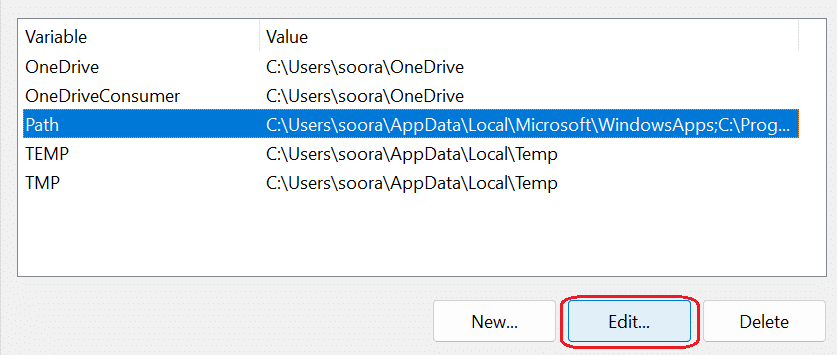
Click on New and add the file path for the executable file for vpsiecli.
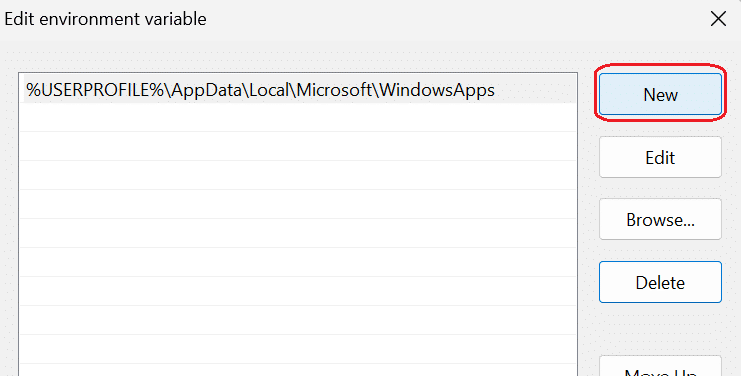
The installation of VPSieCLI is now complete. To verify the installation, please follow these steps:
- Open the command prompt.
- Enter the command vpsiecli
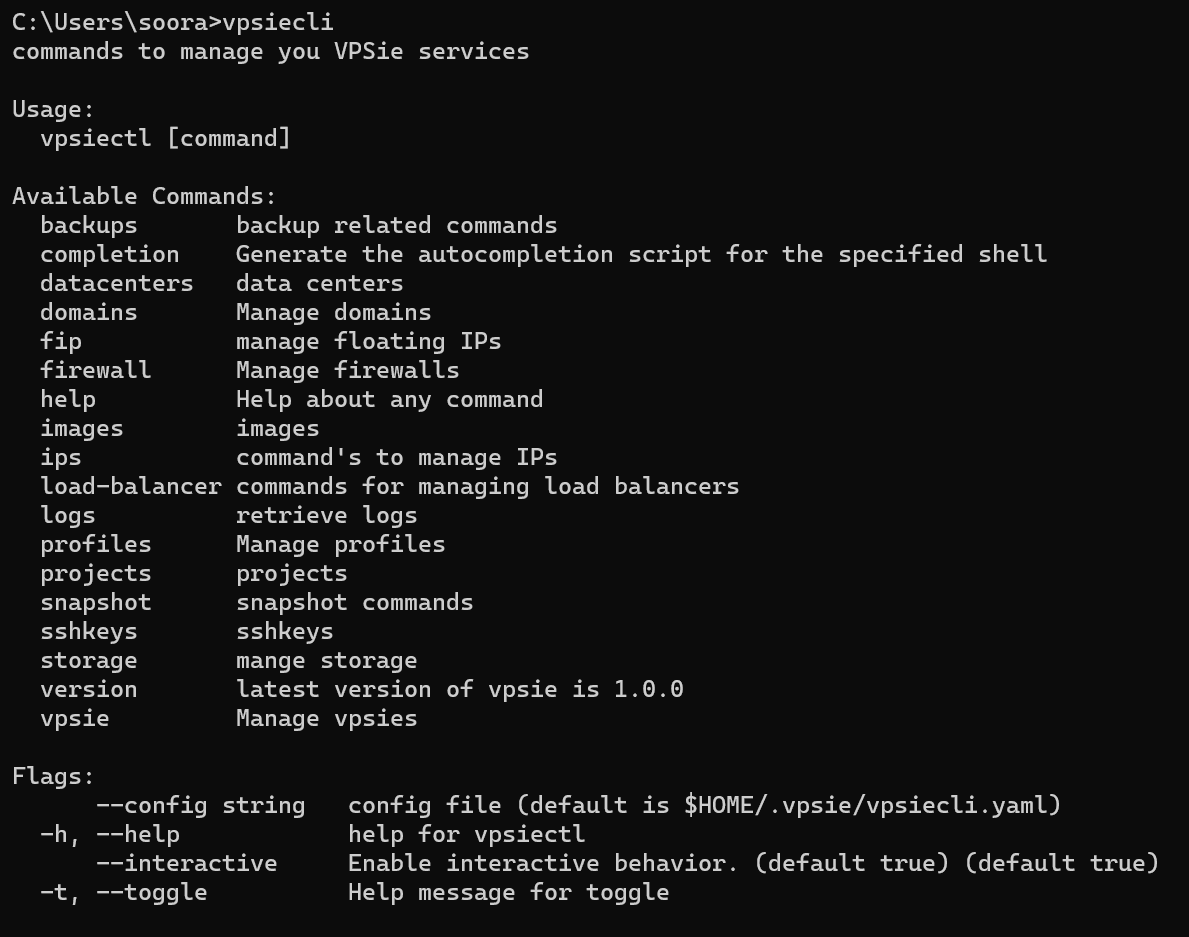
To install VPSieCLI using Windows PowerShell, follow the steps below:
Open PowerShell as an administrator and run the following command to download the most recent version of VPSieCLI:
Invoke-WebRequest https://code.k9.ms/cloud/cli/-/releases/v0.0.7/downloads/vpsiecli_Windows_x86_64.zip -OutFile ~\vpsiecli_Windows_x86_64.zip
Expand-Archive -Path ~\vpsiecli_Windows_x86_64.zip
New-Item -ItemType Directory $env:ProgramFiles\vpsiecli\
Move-Item -Path ~\vpsiecli_Windows_x86_64\vpsiecli.exe -Destination $env:ProgramFiles\vpsiecli\
[Environment]::SetEnvironmentVariable(
"Path",
[Environment]::GetEnvironmentVariable("Path",
[EnvironmentVariableTarget]::Machine) + ";$env:ProgramFiles\vpsiecli\",
[EnvironmentVariableTarget]::Machine)
$env:Path = [System.Environment]::GetEnvironmentVariable("Path","Machine")
Please go to the Releases page to get the appropriate package for your operating system and architecture from the VPSieCLI GitHub repository.
To obtain the most up-to-date release of VPSieCLI for Linux through wget, please utilize the following command(Check the above link for the lateast version):
cd~
wget https://code.k9.ms/cloud/cli/-/releases/v0.0.7/downloads/vpsiecli_Linux_x86_64.tar.gz
Once you have obtained the suitable package for your operating system, extract the vpsiecli executable by executing the following command:
tar xvf vpsiecli_Linux_x86_64.tar.gz
rm -f vpsiecli_Linux_x86_64.tar.gz
mv vpsiecli /usr/local/bin
nano ~/.bashrc
export PATH="/usr/local/bin:$PATH"
source ~/.bashrc
Please go to the Releases page to get the appropriate package for your operating system and architecture from the VPSieCLI GitHub repository.
To obtain the most up-to-date release of VPSieCLI for Linux through wget, please utilize the following command(Check the above link for the lateast version):
cd~
wget https://code.k9.ms/cloud/cli/-/releases/v0.0.7/downloads/vpsiecli_Darwin_x86_64.tar.gz
Once you have obtained the suitable package for your operating system, extract the vpsiecli executable by executing the following command:
tar xvf vpsiecli_Darwin_x86_64.tar.gz
rm -f vpsiecli_Darwin_x86_64.tar.gz
sudo mv vpsiecli /usr/local/bin
nano ~/.bash_profile
export PATH="/usr/local/bin:$PATH"
source ~/.bash_profile
Step 2: Create VPSie API Token
To generate a VPSie API token for your account with full access, please follow these steps:
- Log in to your account on the VPSie control panel.
- Navigate to the My Account section.
- Click on the Automation tab.
- Locate the API option and select it.
- Generate an API token with full access by following the on-screen instructions.
By following these steps, you will be able to create a VPSie API token for your account with complete access. Please refer to the control-panel guides if you have any doubts.
Step 3: Access your VPSie Account by Utilizing the Provided API Token.
To access your VPSie account using vpsiecli and manage resources on a Windows operating system, you can follow these steps:
Open the Powershell as administrator and Navigate to your home directory by running the following command:
cd c:\Users\userprofile
Create a directory named .vpsie by running the following command:
New-Item -ItemType Directory -Name .vpsie
Navigate into the .vpsie directory:
cd .\.vpsie\
Create a file named vpsiectl.yaml using the text editor of your choice. You can use Notepad or any other text editor. For example, to create the file using Notepad, run the following command:
notepad vpsiectl.yaml
Inside the vpsiectl.yaml file, add the following line to specify your token:
token: < API TOKEN >
Save the file and exit the text editor.
Once you have completed these steps, you should be able to use vpsiecli with your VPSie account and manage your resources on Windows terminal.
To access your VPSie account using vpsiecli and manage resources, you need to follow these steps:
Open your terminal or command prompt, Navigate to your home directory by running the following command:
cd ~
Create a directory named .vpsie by running the following command:
mkdir .vpsie
Navigate into the .vpsie directory:
cd .vpsie
Create a file named vpsiectl.yaml and open it for editing using a text editor of your choice. For example, you can use the nano editor:
nano vpsiectl.yaml
Inside the vpsiectl.yaml file, add the following line to specify your token:
token: < API TOKEN >
Save the changes and exit the text editor. In nano, you can do this by pressing Ctrl + X, then confirming the save by typing Y and pressing Enter.
Once you have completed these steps, you should be able to use vpsiecli with your VPSie account and manage your resources.
To access your VPSie account using vpsiecli and manage resources on macOS (Darwin), you can follow these steps:
Open the Terminal application. You can find it by searching for Terminal in Spotlight or navigating to the Utilities folder within the Applications directory.
Navigate to your home directory by running the following command:
cd ~
Create a directory named .vpsie by running the following command:
mkdir .vpsie
Navigate into the .vpsie directory:
cd .vpsie
Create a file named vpsiectl.yaml and open it for editing using a text editor such as nano or vi. For example, you can use the nano editor by running the following command:
nano vpsiectl.yaml
Inside the vpsiectl.yaml file, add the following line to specify your token:
token: < API TOKEN >
Save the changes and exit the text editor. In nano, you can do this by pressing Ctrl + X, then confirming the save by typing Y and pressing Enter.
Once you have completed these steps, you should be able to use vpsiecli with your VPSie account and manage your resources on macOS.